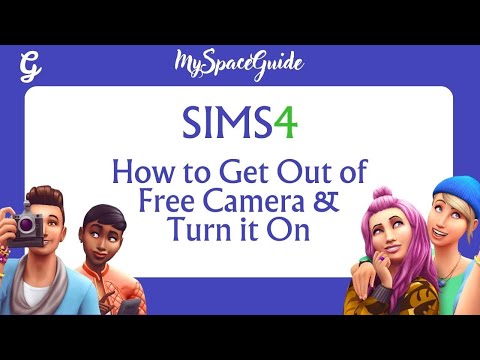How to exit Free Camera mode in Sims 4
Discover the simple steps on How to exit Free Camera mode in Sims 4 and regain control of your gameplay. In The Sims 4, Free Camera mode is a fantastic feature that gives players full control over the camera orientation. Whether you're a builder or an avid screenshot taker, this mode can enhance your gameplay experience. However, knowing how to exit Free Camera mode is essential to navigate back to regular gameplay. In this guide, we'll walk you through the simple steps to exit Free Camera mode and get back into the action.
To activate Free Camera mode, locate the camera icon at the top left corner of your screen. Give it a click and select "Free Camera" from the options that appear. Now, you're ready to explore!
Free Camera mode is a powerful tool that allows you to move the camera freely around your Sim's world. It's especially useful for builders who want to get a better view of their creations or for players who enjoy taking stunning screenshots of their Sims and their surroundings. With Free Camera mode, you can capture every detail and angle, giving your gameplay an artistic touch.
Learn how to build custom venues in The Sims 4 with ourstep-by-step guide. Unlock new lots, use the Venue Changes mod, andcreate the perfect restaurant, park, or nightclub for your Sims.
How to complete the Tangible Traces quest in The Sims 4 Adventure Awaits
Stuck on the Tangible Traces quest in The Sims 4 Adventure Awaits? Our guideshows you how to find the hidden clues, solve the mystery, and completethis quest step-by-step.
Where to find Peculiar Plumbird in The Sims 4
Struggling to spot the Peculiar Plumbird in The Sims 4? Discover its favoritespawning locations, from the jungle of Selvadorada to your own garden,and learn how to attract this rare collectible.
How to get an Imaginary Friend in The Sims 4
Learn how to get the Imaginary Friend in The Sims 4! This guide covers howyour Sim child can receive the doll, form a friendship, and ultimatelybring their imaginary friend to life as a real, playable Sim.
How To Bring A Sim Back To Life in The Sims 4
Revive your Sims in The Sims 4! Discover tips and tricks to bring a Sim back to life and enhance your gameplay
How to See Your Family Tree in The Sims 4
Explore your Sims' lineage with ease! Learn how to view and understand yourfamily tree in The Sims 4, track generations, and uncover your legacy.
How to Fix The Sims 4 Gallery Not Loading
Discover solutions to fix The Sims 4 Gallery not loading issues. Get back to sharing and downloading your favorite creations!
How to use Life tragedies mod in Sims 4
Unleash the full spectrum of life in your Sims 4 game. Learn how to install and use the Life Tragedies Mod to add dark events, random crimes, anddramatic twists to your storytelling.
How to fix Sims 4 error code 122 dd7d01faaab9abe8
Fix Sims 4 error code 122 dd7d01faaab9abe8 with our comprehensive guide. Learn step-by-step solutions to resolve this frustrating issue now.
How to Save a House to the Gallery in The Sims 4
Learn how to save a house to the Gallery in The Sims 4 with this easystep-by-step guide. Share your creations or download community lotseffortlessly!
How to solve the Warehouse Puzzle in Rogue Trader
Discover effective strategies and solutions on How to solve the Warehouse Puzzle in Rogue Trader on our website.
How to build a Seed Garden in LEGO Fortnite
Learn the art of How to build a Seed Garden in LEGO Fortnite with expert tips and tricks.
How to get Rockstar Festive Boom Sweater in GTA Online
Discover the ultimate guide on How to get Rockstar Festive Boom Sweater in GTA Online and stand out during the holiday season.
How to get a Glider in LEGO Fortnite
Discover the ultimate guide on How to get a Glider in LEGO Fortnite and soar to victory in style.
How to get fertilizer in Medieval Dynasty
Discover the secrets of How to get fertilizer in Medieval Dynasty and enhance your farming skills.
How to Exit Free Camera Mode in Sims 4
Step 1: Activating Free Camera Mode
To activate Free Camera mode, locate the camera icon at the top left corner of your screen. Give it a click and select "Free Camera" from the options that appear. Now, you're ready to explore!
Free Camera mode is a powerful tool that allows you to move the camera freely around your Sim's world. It's especially useful for builders who want to get a better view of their creations or for players who enjoy taking stunning screenshots of their Sims and their surroundings. With Free Camera mode, you can capture every detail and angle, giving your gameplay an artistic touch.
Step 2: Navigating in Free Camera Mode
Once in Free Camera mode, use the WASD keys on your keyboard to move the camera around. Pressing 'W' moves the camera forward, 'A' moves it to the left, 'S' moves it backward, and 'D' moves it to the right. Use these keys in combination to navigate smoothly through your Sim's world.
If you want to rotate the camera, simply move your mouse while holding down the right mouse button. This allows you to view your Sims and their surroundings from different angles. To zoom in or out, use the mouse wheel or the '+' and '-' keys on your keyboard.
Step 3: Exiting Free Camera Mode
When you're done exploring or capturing those perfect screenshots, it's time to exit Free Camera mode. Luckily, it's a breeze! Just press either the Tab or Esc keys on your keyboard - whichever feels more comfortable for you.
Pressing the Tab key instantly takes you back to the regular gameplay mode. It's a quick and convenient way to exit Free Camera mode and jump back into the action. On the other hand, if you prefer using the Esc key, it will bring up the in-game menu, where you can select "Exit Free Camera" to return to regular gameplay.
Step 4: Controller Users
If you prefer playing The Sims 4 with a controller, not to worry! The game has got you covered. Simply consult the game's settings or manual for information on which specific button allows you to exit Free Camera mode. The developers have made sure to include controller support, so you can enjoy the benefits of Free Camera mode no matter your preferred method of play.
And there you have it - a friendly guide on how to exit Free Camera mode in The Sims 4. Remember, this amazing feature is designed for builders and curious players who want to explore every nook and cranny of their virtual world. With practice, mastering Free Camera mode will undoubtedly enhance your overall gaming experience. So go ahead, have fun creating and discovering!
Tags: Life simulation game, EA Games, Sims 4 expansion packs, Create-a-Sim, Sims 4 mods, Sims 4 cheats, Sims 4 gameplay, Sims
Platform(s): Microsoft Windows , macOS , PlayStation 4 , Xbox One
Genre(s): Simulation
Developer(s): Maxis
Publisher(s): Electronic Arts
Mode:
Other Articles Related
How To Build Custom Venues in The Sims 4Learn how to build custom venues in The Sims 4 with ourstep-by-step guide. Unlock new lots, use the Venue Changes mod, andcreate the perfect restaurant, park, or nightclub for your Sims.
How to complete the Tangible Traces quest in The Sims 4 Adventure Awaits
Stuck on the Tangible Traces quest in The Sims 4 Adventure Awaits? Our guideshows you how to find the hidden clues, solve the mystery, and completethis quest step-by-step.
Where to find Peculiar Plumbird in The Sims 4
Struggling to spot the Peculiar Plumbird in The Sims 4? Discover its favoritespawning locations, from the jungle of Selvadorada to your own garden,and learn how to attract this rare collectible.
How to get an Imaginary Friend in The Sims 4
Learn how to get the Imaginary Friend in The Sims 4! This guide covers howyour Sim child can receive the doll, form a friendship, and ultimatelybring their imaginary friend to life as a real, playable Sim.
How To Bring A Sim Back To Life in The Sims 4
Revive your Sims in The Sims 4! Discover tips and tricks to bring a Sim back to life and enhance your gameplay
How to See Your Family Tree in The Sims 4
Explore your Sims' lineage with ease! Learn how to view and understand yourfamily tree in The Sims 4, track generations, and uncover your legacy.
How to Fix The Sims 4 Gallery Not Loading
Discover solutions to fix The Sims 4 Gallery not loading issues. Get back to sharing and downloading your favorite creations!
How to use Life tragedies mod in Sims 4
Unleash the full spectrum of life in your Sims 4 game. Learn how to install and use the Life Tragedies Mod to add dark events, random crimes, anddramatic twists to your storytelling.
How to fix Sims 4 error code 122 dd7d01faaab9abe8
Fix Sims 4 error code 122 dd7d01faaab9abe8 with our comprehensive guide. Learn step-by-step solutions to resolve this frustrating issue now.
How to Save a House to the Gallery in The Sims 4
Learn how to save a house to the Gallery in The Sims 4 with this easystep-by-step guide. Share your creations or download community lotseffortlessly!
How to solve the Warehouse Puzzle in Rogue Trader
Discover effective strategies and solutions on How to solve the Warehouse Puzzle in Rogue Trader on our website.
How to build a Seed Garden in LEGO Fortnite
Learn the art of How to build a Seed Garden in LEGO Fortnite with expert tips and tricks.
How to get Rockstar Festive Boom Sweater in GTA Online
Discover the ultimate guide on How to get Rockstar Festive Boom Sweater in GTA Online and stand out during the holiday season.
How to get a Glider in LEGO Fortnite
Discover the ultimate guide on How to get a Glider in LEGO Fortnite and soar to victory in style.
How to get fertilizer in Medieval Dynasty
Discover the secrets of How to get fertilizer in Medieval Dynasty and enhance your farming skills.