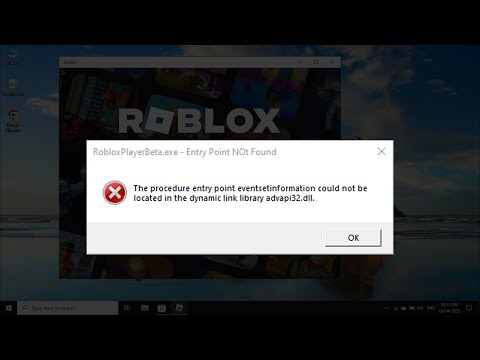How to fix Roblox RobloxBetaPlayer.dll
Learn How to fix Roblox RobloxBetaPlayer.dll with our step-by-step guide. Get your Roblox gaming experience back on track today!
Roblox has been a staple in the world of online gaming for years, providing countless hours of entertainment for players of all ages. However, like any software, it's not immune to technical issues. One particularly pesky problem that may arise is the RobloxBetaPlayer.dll issue. If you've encountered this error, fear not – we've got your back! In this comprehensive guide, we'll walk you through a series of friendly and easy-to-follow steps to address the RobloxBetaPlayer.dll problem and get you back to enjoying your favorite games on Roblox
Before diving into the troubleshooting steps, let's take a moment to understand what the RobloxBetaPlayer.dll file is and why it's essential for Roblox. The DLL (Dynamic Link Library) file is a crucial component of the Roblox application, responsible for facilitating the interaction between the game and your system. Without it, Roblox may fail to launch or experience various performance issues.
When encountering issues related to RobloxBetaPlayer.dll, the first logical step is to reinstall the entire Roblox application. This process ensures that any corrupted or missing files, including the troublesome DLL, are replaced with a fresh installation. Here's how you can go about it:
By performing a clean reinstall, you may resolve the RobloxBetaPlayer.dll issue without the need for further troubleshooting.
DirectX is a collection of APIs designed to handle tasks related to multimedia, especially gaming and video. Corrupted DirectX files can lead to compatibility issues with Roblox, including problems with RobloxBetaPlayer.dll. To address this potential issue, consider reinstalling DirectX by following these steps:
This process replaces any problematic DirectX files and improves compatibility with Roblox, potentially resolving the RobloxBetaPlayer.dll issue.
In some cases, permission-related issues can hinder the proper functioning of RobloxBetaPlayer.dll. Running Roblox as an administrator can help bypass such restrictions and ensure smooth operation of the game. Here's how you can run Roblox as an administrator:
By granting Roblox elevated privileges, you may mitigate any permission-related hurdles that could be impacting RobloxBetaPlayer.dll.
How to Get Mods on Gorilla Tag with Monke Mod Manager: A safe, beginner-friendly tutorial on installing mods for new cosmetics, maps, and features on PCVR.
How To Get The Falcon in Anime Vanguards
Unlock The Falcon in Anime Vanguards. This guide covers the secretunlock requirements, challenges, and how to complete them fast to getthis powerful character.
Where To Find the Dragon Talon Sage in Blox Fruits
Hunt the Dragon Talon Sage in Blox Fruits! This guide reveals the exactisland location and the secret steps you must take to unlock hispowerful martial arts moves.
How To Get Gold Pet Shard in Grow a Garden
Learn the proven strategies to get Gold Pet Shards in Grow a Garden.Unlock rare pets and boost your garden's growth faster with our experttips.
How to Get Cooked Food in Grow a Garden
Discover how to grow a garden and enjoy fresh, cooked food at home. Learn essential tips and tricks for successful gardening
How to Get All the Berries in Grow a Garden
Hunt down every berry in Grow a Garden! Our guide reveals the beststrategies to find, collect, and unlock all the elusive berries for acomplete garden.
How to Buy Pets in Grow a Garden
Want a healthier garden? Discover which pets—from ladybugs toearthworms—you can buy to naturally control pests, aerate soil, andboost your garden's health and yield.
All Vegetable Plants in Grow a Garden
Grow a thriving vegetable garden! Our guide covers everything fromselecting the best vegetable plants to planting, care, and harvestingfor a successful home garden.
How To Get Romanesco in Grow a Garden
Grow stunning Romanesco broccoli in your garden! Our guide coversplanting, care, harvesting, and troubleshooting for this unique,fractal-shaped vegetable. Start your gardening adventure today.
How To Make Corndog in Grow a Garden
Grow a Garden & Make Corndogs: Discover how to plant corn forbatter, onions for flavor, and more to create delicious homemade corndogs with ingredients from your own backyard.
How to Fix Palworld Lagging in Multiplayer
Learn How to Fix Palworld Lagging in Multiplayer with these effective tips and tricks. Say goodbye to frustrating game delays today!
How to Fix Palworld Out of Video Memory Error
Learn How to Fix Palworld Out of Video Memory Error with these effective troubleshooting tips. Get back to your gaming experience hassle-free!
How to Fix Lethal Company Teleporter Not Working
Learn How to Fix Lethal Company Teleporter Not Working with our step-by-step guide. Get your teleporter up and running again in no time!
How to Fix Valorant VAL 5 Error
Learn How to Fix Valorant VAL 5 Error with our step-by-step guide. Get back to playing your favorite game hassle-free!
How to Fix Valorant Error Code 62
Learn How to Fix Valorant Error Code 62 with our comprehensive guide. Fix connectivity issues and get back to playing your favorite game without hassle.
Roblox has been a staple in the world of online gaming for years, providing countless hours of entertainment for players of all ages. However, like any software, it's not immune to technical issues. One particularly pesky problem that may arise is the RobloxBetaPlayer.dll issue. If you've encountered this error, fear not – we've got your back! In this comprehensive guide, we'll walk you through a series of friendly and easy-to-follow steps to address the RobloxBetaPlayer.dll problem and get you back to enjoying your favorite games on Roblox
How to fix Roblox RobloxBetaPlayer.dll
Understanding RobloxBetaPlayer.dll
Before diving into the troubleshooting steps, let's take a moment to understand what the RobloxBetaPlayer.dll file is and why it's essential for Roblox. The DLL (Dynamic Link Library) file is a crucial component of the Roblox application, responsible for facilitating the interaction between the game and your system. Without it, Roblox may fail to launch or experience various performance issues.
Step 1: Reinstall Roblox
When encountering issues related to RobloxBetaPlayer.dll, the first logical step is to reinstall the entire Roblox application. This process ensures that any corrupted or missing files, including the troublesome DLL, are replaced with a fresh installation. Here's how you can go about it:
- 1. First, uninstall Roblox from your system through the Control Panel or Settings.
- 2. Once uninstalled, head over to the official Roblox website and download the latest version of the game.
- 3. Follow the on-screen instructions to install Roblox on your system.
By performing a clean reinstall, you may resolve the RobloxBetaPlayer.dll issue without the need for further troubleshooting.
Step 2: Reinstall DirectX
DirectX is a collection of APIs designed to handle tasks related to multimedia, especially gaming and video. Corrupted DirectX files can lead to compatibility issues with Roblox, including problems with RobloxBetaPlayer.dll. To address this potential issue, consider reinstalling DirectX by following these steps:
- 1. Visit the official Microsoft DirectX website and download the latest version of DirectX.
- 2. Run the downloaded installer and follow the prompts to reinstall DirectX on your system.
This process replaces any problematic DirectX files and improves compatibility with Roblox, potentially resolving the RobloxBetaPlayer.dll issue.
Step 3: Run Roblox as Administrator
In some cases, permission-related issues can hinder the proper functioning of RobloxBetaPlayer.dll. Running Roblox as an administrator can help bypass such restrictions and ensure smooth operation of the game. Here's how you can run Roblox as an administrator:
- 1. Right-click on the Roblox shortcut or executable file.
- 2. Select "Run as administrator" from the context menu.
By granting Roblox elevated privileges, you may mitigate any permission-related hurdles that could be impacting RobloxBetaPlayer.dll.
Step 4: Verify Game Files
Within the Roblox application, there's a built-in feature that allows you to verify the integrity of the game files. This process checks for any inconsistencies, corruption, or errors in the game's data and repairs them accordingly. Follow these steps to verify the game files in Roblox:
- 1. Launch the Roblox application.
- 2. Navigate to the settings or options menu, where you should find an option to verify game files or integrity.
- 3. Initiate the verification process and allow the application to complete the check.
By ensuring that the game files are in good shape, you may address any underlying issues affecting RobloxBetaPlayer.dll.
Step 5: Update Graphics Drivers
Outdated or faulty graphics drivers can often lead to conflicts with games like Roblox. To ensure optimal performance and resolve any related issues, it's crucial to keep your graphics drivers up to date. Here's how you can update your graphics drivers:
- 1. Identify the brand and model of your graphics card (e.g., NVIDIA, AMD, Intel).
- 2. Visit the official website of the graphics card manufacturer and locate the drivers section.
- 3. Download and install the latest drivers compatible with your graphics card and operating system.
By updating your graphics drivers, you can potentially eliminate compatibility issues that may be affecting RobloxBetaPlayer.dll.
Step 6: Disable Anti-Virus Software
While anti-virus software is essential for protecting your system, it can occasionally interfere with the operations of games like Roblox. Overzealous anti-virus programs may erroneously flag RobloxBetaPlayer.dll or other game files as potential threats, leading to operational issues. Temporarily disabling your anti-virus software while playing Roblox can help rule out this possibility.
Step 7: Update Windows
Keeping your Windows operating system up to date is crucial for overall system stability and compatibility with various applications, including Roblox. Ensure that your system is running the latest Windows updates by following these steps:
- 1. Open the Settings app on your Windows system.
- 2. Navigate to the "Update & Security" section.
- 3. Check for updates and install any available updates for your system.
By staying on top of Windows updates, you can address underlying system-level issues that may be affecting RobloxBetaPlayer.dll.
Step 8: Clear Roblox Cache
Clearing the cache in Roblox can help eliminate any temporary data that may be causing conflicts or errors within the game. Here's how you can clear the cache in Roblox:
- 1. Launch the Roblox application.
- 2. Access the settings or options menu and look for the cache-clearing option.
- 3. Follow the on-screen prompts to clear the cache.
By refreshing the game's cache, you may resolve any temporary data-related issues impacting RobloxBetaPlayer.dll.
Step 9: Manually Reinstall RobloxBetaPlayer.dll
If all else fails and the RobloxBetaPlayer.dll issue persists, you may need to resort to manually reinstalling the problematic DLL file. This process involves obtaining a clean copy of RobloxBetaPlayer.dll and placing it in the appropriate directory within the Roblox installation. While this step requires caution and technical knowledge, it can be an effective last resort for resolving the issue.
Step 10: Update Microsoft Visual C++ Redistributables
Microsoft Visual C++ Redistributables are a set of runtime components required by many applications, including Roblox. Ensuring that your system has the latest Microsoft Visual C++ Redistributables installed is important for proper functioning of the game. Here's how you can update Microsoft Visual C++ Redistributables:
- 1. Visit the official Microsoft Download Center and search for the latest Visual C++ Redistributable packages.
- 2. Download and install the relevant packages based on your system architecture (e.g., x86, x64).
By updating the Visual C++ Redistributables, you can address any dependencies that may be affecting RobloxBetaPlayer.dll.
We hope these friendly and comprehensive tips have equipped you to tackle the pesky RobloxBetaPlayer.dll issue with confidence. Remember that troubleshooting technical problems can sometimes require patience and persistence, but with the steps outlined in this guide, you're well-prepared to resolve the issue and get back to enjoying all that Roblox has to offer. Whether it's building, exploring, or engaging in epic battles, Roblox awaits – and now, you're ready to dive back in with a solution in hand. Happy gaming!
Tags: online game, virtual world, multiplayer game, gaming platform, user-generated content, avatar customization, virtual eco
Platform(s): Windows PC, macOS, iOS, Android, Xbox One
Genre(s): Game creation system, massively multiplayer online
Developer(s): Roblox Corporation
Publisher(s): Roblox Corporation
Engine: OGRE 3D
Mode: Multiplayer
Age rating (PEGI): 7+
Other Articles Related
How to get mods on Gorilla Tag in Monke Mod ManagerHow to Get Mods on Gorilla Tag with Monke Mod Manager: A safe, beginner-friendly tutorial on installing mods for new cosmetics, maps, and features on PCVR.
How To Get The Falcon in Anime Vanguards
Unlock The Falcon in Anime Vanguards. This guide covers the secretunlock requirements, challenges, and how to complete them fast to getthis powerful character.
Where To Find the Dragon Talon Sage in Blox Fruits
Hunt the Dragon Talon Sage in Blox Fruits! This guide reveals the exactisland location and the secret steps you must take to unlock hispowerful martial arts moves.
How To Get Gold Pet Shard in Grow a Garden
Learn the proven strategies to get Gold Pet Shards in Grow a Garden.Unlock rare pets and boost your garden's growth faster with our experttips.
How to Get Cooked Food in Grow a Garden
Discover how to grow a garden and enjoy fresh, cooked food at home. Learn essential tips and tricks for successful gardening
How to Get All the Berries in Grow a Garden
Hunt down every berry in Grow a Garden! Our guide reveals the beststrategies to find, collect, and unlock all the elusive berries for acomplete garden.
How to Buy Pets in Grow a Garden
Want a healthier garden? Discover which pets—from ladybugs toearthworms—you can buy to naturally control pests, aerate soil, andboost your garden's health and yield.
All Vegetable Plants in Grow a Garden
Grow a thriving vegetable garden! Our guide covers everything fromselecting the best vegetable plants to planting, care, and harvestingfor a successful home garden.
How To Get Romanesco in Grow a Garden
Grow stunning Romanesco broccoli in your garden! Our guide coversplanting, care, harvesting, and troubleshooting for this unique,fractal-shaped vegetable. Start your gardening adventure today.
How To Make Corndog in Grow a Garden
Grow a Garden & Make Corndogs: Discover how to plant corn forbatter, onions for flavor, and more to create delicious homemade corndogs with ingredients from your own backyard.
How to Fix Palworld Lagging in Multiplayer
Learn How to Fix Palworld Lagging in Multiplayer with these effective tips and tricks. Say goodbye to frustrating game delays today!
How to Fix Palworld Out of Video Memory Error
Learn How to Fix Palworld Out of Video Memory Error with these effective troubleshooting tips. Get back to your gaming experience hassle-free!
How to Fix Lethal Company Teleporter Not Working
Learn How to Fix Lethal Company Teleporter Not Working with our step-by-step guide. Get your teleporter up and running again in no time!
How to Fix Valorant VAL 5 Error
Learn How to Fix Valorant VAL 5 Error with our step-by-step guide. Get back to playing your favorite game hassle-free!
How to Fix Valorant Error Code 62
Learn How to Fix Valorant Error Code 62 with our comprehensive guide. Fix connectivity issues and get back to playing your favorite game without hassle.