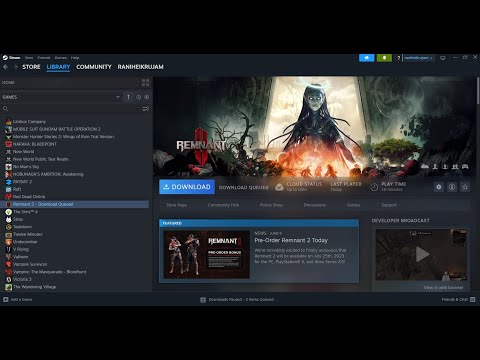How to Fix Remnant 2 No Sound
Discover How to Fix Remnant 2 No Sound no sound issues with our simple guide. Get clear instructions.
Remnant 2 is an exciting and immersive game that takes players on an epic adventure. However, it can be frustrating when you encounter issues with the audio, such as having no sound at all. If you're facing this problem, don't worry! In this blog post, we will guide you through several troubleshooting steps to help you fix the Remnant 2 no sound issue and get back to enjoying the game with immersive audio.
Sometimes, a simple restart can fix various software-related issues, including audio problems. Start by closing Remnant 2 completely and then relaunch the game. This simple step might just do the trick and restore the sound.
It's essential to ensure that Remnant 2's volume is not muted or set too low in the volume mixer. To access the volume mixer, right-click on the speaker icon in the Windows taskbar and select "Open Volume Mixer." Look for Remnant 2 in the list of applications and make sure the volume slider is set to an audible level.
Level up your 2XKO gameplay. This guide provides essential tips,from mastering your character's moveset to advanced neutral game andcombo strategies, to help you climb the ranks and dominate thecompetition.
How To Get Champion Tokens in 2XKO
Learn how to earn Champion Tokens in 2XKO. Our guide covers the best methodsto unlock new fighters, from gameplay milestones to in-game currency, so you can build your roster faster.
How To Perform a Launch OTG Reaction in 2XKO
Master the Launch OTG combo in 2XKO! This guide breaks down how to performthis essential tech to extend your combos and maximize damage on youropponents.
How To Get Cursed Doll in Megabonk
Learn how to obtain the Cursed Doll in Megabonk. Our guide covers thestep-by-step process, strategies, and tips to unlock this unique andpowerful item for your character.
How To Unlock All Endings in No, I'm Not A Human
Discover every path and conclusion in No, I'm Not A Human! Our guide reveals how to unlock all endings and the key choices needed to achieve each unique finale.
How To Get Battery in Megabonk
Learn the best strategies to find and collect battery power-ups in Megabonk. Boost your gameplay and extend your runs with our essentialguide.
How To Reach Sakuru Woods in Ghost of Yotei
Explore Sakuru Woods in Ghost of Yotei. Our guide details the exact location,the best route to take, and tips for navigating the challenges thatguard this mysterious forest.
How to Get the Corrupted Sword in Megabonk
Unlock the Corrupted Sword in Megabonk! Our guide reveals thesecret steps, location, and strategy to obtain this powerful end-gameweapon and dominate your runs.
How To Get Tactical Glasses in Megabonk
Discover Megabonk's tactical glasses designed for ultimate performance and style. Elevate your vision and gear up
How to Unlock All Tomes in Megabonk
Unlock all tomes in Megabonk with our guide! Discover tips, tricks, and strategies to enhance your gameplay and maximize your experience.
How to survive a shipwreck in BitLife
Learn the essential steps How to survive a shipwreck in BitLife. Prepare for life's unexpected challenges!
How to Fix Remnant 2 Controller or Gamepad Not Working
Follow our easy guide to quickly troubleshoot and How to Fix Remnant 2 Controller or Gamepad Not Working
How to Fix Sims 4 Not Launching
Learn How to Fix Sims 4 Not Launching and easily with our detailed step-by-step guide.
How to Check Server Status in Remnant 2
Discover How to Check Server Status in Remnant 2. Follow our simple step-by-step guide to ensure your server is running smoothly.
Where to Find flower dance in Stardew Valley
Learn all the tips and Where to Find flower dance in Stardew Valley dance and make the most of your.
Remnant 2 is an exciting and immersive game that takes players on an epic adventure. However, it can be frustrating when you encounter issues with the audio, such as having no sound at all. If you're facing this problem, don't worry! In this blog post, we will guide you through several troubleshooting steps to help you fix the Remnant 2 no sound issue and get back to enjoying the game with immersive audio.
Restart Remnant 2
Sometimes, a simple restart can fix various software-related issues, including audio problems. Start by closing Remnant 2 completely and then relaunch the game. This simple step might just do the trick and restore the sound.
Check volume mixer
It's essential to ensure that Remnant 2's volume is not muted or set too low in the volume mixer. To access the volume mixer, right-click on the speaker icon in the Windows taskbar and select "Open Volume Mixer." Look for Remnant 2 in the list of applications and make sure the volume slider is set to an audible level.
Select the correct audio device
If Remnant 2 is not producing any sound, it's possible that the game is using the wrong audio device. To check and select the correct audio device, follow these steps:
- 1. Right-click on the speaker icon in the Windows taskbar and select "Open Sound settings."
- 2. Under the "Output" section, click on the drop-down menu and select the audio device you want to use for Remnant 2.
- 3. Test the audio by playing a sound or launching the game to see if the issue is resolved.
Set your sound sample rate to 24Bit 48K Hz
Mismatched sound sample rates can sometimes cause audio problems in games. To ensure compatibility with Remnant 2, set your sound sample rate to 24Bit 48K Hz by following these steps:
- 1. Right-click on the speaker icon in the Windows taskbar and select "Open Sound settings."
- 2. Under the "Output" section, click on "Device properties."
- 3. In the new window that opens, navigate to the "Advanced" tab.
- 4. In the "Default Format" section, select "24 Bit, 48000 Hz (Studio Quality)" from the drop-down menu.
- 5. Click "Apply" to save the changes and then try playing Remnant 2 again.
Turn off Spatial Sound
Spatial sound enhancements can sometimes interfere with the audio in certain games, including Remnant 2. To turn off spatial sound, follow these steps:
- 1. Right-click on the speaker icon in the Windows taskbar and select "Open Sound settings."
- 2. Under the "Output" section, click on "Device properties."
- 3. In the new window that opens, navigate to the "Spatial sound" tab.
- 4. Select "Off" from the drop-down menu to disable spatial sound enhancements.
- 5. Launch Remnant 2 and check if the audio is working correctly.
Disable Oculus/VoiceMeeter
If you have Oculus or VoiceMeeter software installed on your computer, they may be conflicting with Remnant 2's audio. Try disabling these programs temporarily and see if it resolves the issue. You can usually disable them by closing the respective applications or stopping their services.
Disable Handsfree Telephony
There might be a potential conflict between Handsfree Telephony and Remnant 2's audio. To disable Handsfree Telephony, follow these steps:
- 1. Right-click on the speaker icon in the Windows taskbar and select "Sounds."
- 2. In the new window that opens, navigate to the "Playback" tab.
- 3. Look for any device that includes "Handsfree Telephony" in its name.
- 4. Right-click on the Handsfree Telephony device and select "Disable."
- 5. Launch Remnant 2 and check if the audio issue is resolved.
Install Audio Driver
Having the latest audio driver installed is crucial for optimal sound performance in games like Remnant 2. Outdated or corrupted audio drivers can cause various audio-related problems. To install/update your audio driver, follow these steps:
- 1. Press "Windows + X" on your keyboard and select "Device Manager" from the list.
- 2. In the Device Manager window, expand the "Sound, video, and game controllers" category.
- 3. Right-click on your audio device and select "Update driver."
- 4. Choose the option to search automatically for updated driver software.
- 5. Follow the on-screen instructions to install the latest audio driver.
- 6. Restart your computer and launch Remnant 2 to see if the audio is working correctly.
Update Windows
Outdated versions of Windows can also impact Remnant 2's audio. To check for updates, go to Windows Settings, click on "Update & Security," and select "Check for updates." If updates are available, install them and restart your computer.
Verify game files
Sometimes, corrupted game files can lead to audio problems. Verifying the game files can help fix this issue. Open your game launcher (Steam, Epic Games, etc.), right-click on Remnant 2, select "Properties," navigate to the "Local Files" tab, and click on "Verify integrity of game files."
We hope that this comprehensive guide has helped you resolve the no sound issue in Remnant 2. By following these troubleshooting steps, you should be able to enjoy the game with immersive audio once again. If the issue persists, we recommend reaching out to the game's support team for further assistance. Happy gaming!
Mode:
Other Articles Related
How To Rank Up in 2XKOLevel up your 2XKO gameplay. This guide provides essential tips,from mastering your character's moveset to advanced neutral game andcombo strategies, to help you climb the ranks and dominate thecompetition.
How To Get Champion Tokens in 2XKO
Learn how to earn Champion Tokens in 2XKO. Our guide covers the best methodsto unlock new fighters, from gameplay milestones to in-game currency, so you can build your roster faster.
How To Perform a Launch OTG Reaction in 2XKO
Master the Launch OTG combo in 2XKO! This guide breaks down how to performthis essential tech to extend your combos and maximize damage on youropponents.
How To Get Cursed Doll in Megabonk
Learn how to obtain the Cursed Doll in Megabonk. Our guide covers thestep-by-step process, strategies, and tips to unlock this unique andpowerful item for your character.
How To Unlock All Endings in No, I'm Not A Human
Discover every path and conclusion in No, I'm Not A Human! Our guide reveals how to unlock all endings and the key choices needed to achieve each unique finale.
How To Get Battery in Megabonk
Learn the best strategies to find and collect battery power-ups in Megabonk. Boost your gameplay and extend your runs with our essentialguide.
How To Reach Sakuru Woods in Ghost of Yotei
Explore Sakuru Woods in Ghost of Yotei. Our guide details the exact location,the best route to take, and tips for navigating the challenges thatguard this mysterious forest.
How to Get the Corrupted Sword in Megabonk
Unlock the Corrupted Sword in Megabonk! Our guide reveals thesecret steps, location, and strategy to obtain this powerful end-gameweapon and dominate your runs.
How To Get Tactical Glasses in Megabonk
Discover Megabonk's tactical glasses designed for ultimate performance and style. Elevate your vision and gear up
How to Unlock All Tomes in Megabonk
Unlock all tomes in Megabonk with our guide! Discover tips, tricks, and strategies to enhance your gameplay and maximize your experience.
How to survive a shipwreck in BitLife
Learn the essential steps How to survive a shipwreck in BitLife. Prepare for life's unexpected challenges!
How to Fix Remnant 2 Controller or Gamepad Not Working
Follow our easy guide to quickly troubleshoot and How to Fix Remnant 2 Controller or Gamepad Not Working
How to Fix Sims 4 Not Launching
Learn How to Fix Sims 4 Not Launching and easily with our detailed step-by-step guide.
How to Check Server Status in Remnant 2
Discover How to Check Server Status in Remnant 2. Follow our simple step-by-step guide to ensure your server is running smoothly.
Where to Find flower dance in Stardew Valley
Learn all the tips and Where to Find flower dance in Stardew Valley dance and make the most of your.