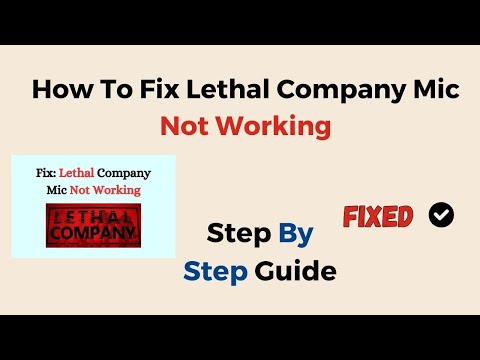How to Fix Mic Not Detecting in Lethal Company
Learn effective troubleshooting techniques to How to Fix Mic Not Detecting in Lethal Company website.
Experiencing issues with your microphone not being detected in the game Lethal Company? Don't worry! In this guide, we will walk you through some simple steps to help you resolve this problem and get back to enjoying seamless communication while gaming. Let's dive right in!
One of the first things you should do when your microphone is not being detected in Lethal Company is to verify your mic settings. Here are some steps you can take to ensure everything is set up correctly:
Outdated or corrupted audio drivers can often cause issues with microphone detection. To ensure your drivers are up to date, follow these steps:
Today we bring you an explanatory guide on How to Get Belt Bag in Lethal Company.
How to get the Company Cruiser in Lethal Company?
Our guide today aims to explain to you How to get Company Cruiser in Lethal Company.
How to get Weed Killer in Lethal Company?
With our guide today you will learn all about How to get Weed Killer in Lethal Company.
How to deal with the Barber in Lethal Company?
We've made a very detailed guide to explain to you How to deal with the Barber in Lethal Company, let's see.
How to deal with the Kidnapper Fox in Lethal Company?
Our guide today aims to explain to you all about How to deal with the Kidnapper Fox in Lethal Company?
How to handle Tulip Snakes in Lethal Company
Learn How to Handle Tulip Snakes in Lethal Company with our detailed and accurate guide.
How to get a Disco Ball in Lethal Company
In this explanatory guide, you will find everything about How to get a disco ball in Lethal Company.
How To Survive Against The Butler In Lethal Company
Learn How To Survive Against The Butler In Lethal Company. Discover tips, tricks, and tactics to outsmart your opponent and emerge victorious.
How To Beat With The Old Bird in Lethal Company
Discover How To Beat With The Old Bird in Lethal Company. Your ultimate guide to mastering this challenging boss battle.
How to Fix Lethal Company Version 9999 Error
Learn How to Fix Lethal Company Version 9999 Error with our step-by-step guide. Get your system up and running smoothly again in no time!
How To Survive Against Lethal Company Slime Monster
Discover effective strategies of How To Survive Against Lethal Company Slime Monster on our website.
How to Fix the Hogwarts Legacy Out of Video Memory Error
Learn How to Fix the Hogwarts Legacy Out of Video Memory Error with our comprehensive guide.
How to Fix Lethal Company Jetpack Not Working
Discover effective solutions to How to Fix Lethal Company Jetpack Not Working with our comprehensive guide.
How to Fix Honkai Star Rail No Music
Discover effective solutions to How to Fix Honkai Star Rail No Music effortlessly.
How to Solve Depulso Puzzle Room 2 in Hogwarts Legacy
Discover the ultimate solution to How to Solve Depulso Puzzle Room 2 in Hogwarts Legacy with our expert guide.
Experiencing issues with your microphone not being detected in the game Lethal Company? Don't worry! In this guide, we will walk you through some simple steps to help you resolve this problem and get back to enjoying seamless communication while gaming. Let's dive right in!
How to Fix Mic Not Detecting in Lethal Company
Verify Mic Settings
One of the first things you should do when your microphone is not being detected in Lethal Company is to verify your mic settings. Here are some steps you can take to ensure everything is set up correctly:
- 1. Ensure the mic is correctly connected: Double-check that your microphone is properly connected to your computer or gaming headset. Sometimes a loose connection can prevent the mic from being detected.
- 2. Check Windows sound settings: Go to the sound settings on your Windows computer. Right-click on the speaker icon in the system tray and select "Sounds." In the Sound control panel, navigate to the "Recording" tab and make sure your microphone is listed and set as the default recording device.
- 3. Set mic as default device: If your microphone is not set as the default device, right-click on it and select "Set as Default Device." This will prioritize your mic for all applications, including Lethal Company.
Update Drivers
Outdated or corrupted audio drivers can often cause issues with microphone detection. To ensure your drivers are up to date, follow these steps:
- 1. Update audio drivers: Visit the manufacturer's official website of your computer or sound card to download and install the latest audio drivers for your system. Alternatively, you can use the Device Manager on your Windows computer to update the drivers automatically.
- 2. Use the manufacturer's official website or Device Manager: If you choose to update the drivers manually, visit the manufacturer's website, locate the support section, and search for the latest audio drivers specific to your model. Download and install the drivers following the provided instructions. If you prefer a more automated approach, you can use the Device Manager to search for driver updates and install them.
Check Security Software
Sometimes, security software such as antivirus or firewall programs might interfere with the microphone's functionality. To check if this is the case, try temporarily disabling the security software and see if the microphone starts working in Lethal Company. Here's what you should do:
- 1. Temporarily disable antivirus/firewall software: Locate your antivirus or firewall program in the system tray or in the Windows Settings. Right-click on its icon and choose "Disable" or "Turn Off" temporarily. Keep in mind that disabling these programs temporarily will leave your computer more vulnerable to malware, so remember to enable them again after testing.
- 2. Test if the mic works without them: Launch Lethal Company and check if your microphone is now being detected. If it works, you may need to configure your security software to allow the game and microphone access or consider switching to a different security solution.
Use Compatibility Mode
If you're running Lethal Company on a newer version of Windows, compatibility issues might arise. To overcome this, you can enable compatibility mode for the game executable file. Here's how:
- 1. Right-click on the game executable file: Navigate to the location where Lethal Company is installed on your computer. Right-click on the game's executable file (usually ending with ".exe") and select "Properties."
- 2. Select Properties > Compatibility tab: In the Properties window, click on the "Compatibility" tab at the top.
- 3. Enable compatibility mode for previous Windows version: Under the Compatibility mode section, check the box that says "Run this program in compatibility mode for" and select a previous version of Windows from the drop-down menu. Click "Apply" and then "OK" to save the changes.
Verify Game Integrity
Corrupted game files can also cause issues with microphone detection in Lethal Company. To ensure your game files are intact, you can use the platform you purchased the game from, such as Steam or the Epic Games Store, to verify the integrity of the files. Here's how:
- 1. Use the game's platform to verify file integrity: Open the platform where you purchased and installed Lethal Company. Locate the game in your library and right-click on it. Choose "Properties" or "Verify Integrity of Game Files" (exact wording may vary).
- 2. Repair or reinstall any corrupted game files: The platform will scan the game files and compare them to the original files. If any discrepancies are found, the platform will repair or replace the corrupted files automatically. If the issue persists, you might need to consider reinstalling the game entirely.
Perform System Updates
Keeping your system up to date is crucial for the proper functioning of your microphone and other hardware components. Make sure to perform the following updates regularly:
- 1. Install Windows updates and patches: Check for Windows updates and install any available updates or patches. These updates often include bug fixes and improvements that can resolve microphone detection issues.
- 2. Keep all drivers up to date: In addition to audio drivers, ensure that all other drivers, such as graphics card drivers, are up to date. Outdated drivers can cause conflicts and affect the functioning of your microphone. Visit the manufacturer's website or use the Device Manager to update these drivers.
By following these friendly guidelines, you should be able to fix the microphone detection issue in Lethal Company and enjoy uninterrupted voice communication during your gaming sessions once again. Remember, patience and persistence are key when troubleshooting, so don't hesitate to reach out for further support if needed. Happy gaming!
Mode:
Other Articles Related
How to Get Belt Bag in Lethal CompanyToday we bring you an explanatory guide on How to Get Belt Bag in Lethal Company.
How to get the Company Cruiser in Lethal Company?
Our guide today aims to explain to you How to get Company Cruiser in Lethal Company.
How to get Weed Killer in Lethal Company?
With our guide today you will learn all about How to get Weed Killer in Lethal Company.
How to deal with the Barber in Lethal Company?
We've made a very detailed guide to explain to you How to deal with the Barber in Lethal Company, let's see.
How to deal with the Kidnapper Fox in Lethal Company?
Our guide today aims to explain to you all about How to deal with the Kidnapper Fox in Lethal Company?
How to handle Tulip Snakes in Lethal Company
Learn How to Handle Tulip Snakes in Lethal Company with our detailed and accurate guide.
How to get a Disco Ball in Lethal Company
In this explanatory guide, you will find everything about How to get a disco ball in Lethal Company.
How To Survive Against The Butler In Lethal Company
Learn How To Survive Against The Butler In Lethal Company. Discover tips, tricks, and tactics to outsmart your opponent and emerge victorious.
How To Beat With The Old Bird in Lethal Company
Discover How To Beat With The Old Bird in Lethal Company. Your ultimate guide to mastering this challenging boss battle.
How to Fix Lethal Company Version 9999 Error
Learn How to Fix Lethal Company Version 9999 Error with our step-by-step guide. Get your system up and running smoothly again in no time!
How To Survive Against Lethal Company Slime Monster
Discover effective strategies of How To Survive Against Lethal Company Slime Monster on our website.
How to Fix the Hogwarts Legacy Out of Video Memory Error
Learn How to Fix the Hogwarts Legacy Out of Video Memory Error with our comprehensive guide.
How to Fix Lethal Company Jetpack Not Working
Discover effective solutions to How to Fix Lethal Company Jetpack Not Working with our comprehensive guide.
How to Fix Honkai Star Rail No Music
Discover effective solutions to How to Fix Honkai Star Rail No Music effortlessly.
How to Solve Depulso Puzzle Room 2 in Hogwarts Legacy
Discover the ultimate solution to How to Solve Depulso Puzzle Room 2 in Hogwarts Legacy with our expert guide.