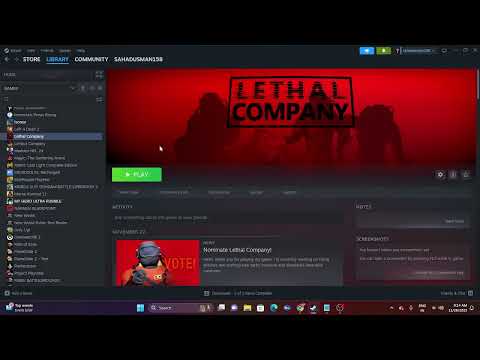How to fix Lethal Company audio issues
Learn How to fix Lethal Company audio issues. Get step-by-step solutions to resolve sound problems for a seamless gaming experience.
Welcome to our friendly guide on resolving audio issues in Lethal Company. We understand how frustrating it can be when sound problems disrupt your gaming experience, but fear not – we've got you covered with some simple solutions. In this comprehensive guide, we will explore various troubleshooting steps to help you overcome any audio-related issues you may encounter while playing Lethal Company. Whether you're facing distorted sound, missing audio, or any other audio irregularities, this guide aims to address and resolve these issues effectively.
One of the most common causes of audio issues in gaming is outdated or incompatible audio drivers. To start troubleshooting, it's essential to ensure that your audio drivers are up to date. Outdated drivers can often cause audio glitches and malfunctions, leading to a subpar gaming experience. To update your audio drivers, you can follow these steps:
After updating the audio drivers, restart your computer and launch Lethal Company to see if the audio issues have been resolved. In many cases, this simple step can significantly improve the stability and performance of the game's audio output.
Corrupted or missing game files can also lead to audio issues in Lethal Company. To ensure that the game's audio files are intact, it's crucial to verify the game files through the game launcher or platform (such as Steam or Epic Games). Here's how you can verify game files on popular gaming platforms:
Steam:
Epic Games:
By verifying the game files, you can ensure that any corrupted or missing audio files are detected and repaired, potentially resolving the audio issues you've been experiencing.
Optimizing your Windows sound settings is essential for ensuring a smooth and immersive gaming experience in Lethal Company. Adjusting the playback device, volume levels, and other audio settings can make a significant difference in the game's audio output. Here are some steps to configure your Windows sound settings for gaming:
Setting the Default Playback Device:
Adjusting Volume Levels:
Today we bring you an explanatory guide on How to Get Belt Bag in Lethal Company.
How to get the Company Cruiser in Lethal Company?
Our guide today aims to explain to you How to get Company Cruiser in Lethal Company.
How to get Weed Killer in Lethal Company?
With our guide today you will learn all about How to get Weed Killer in Lethal Company.
How to deal with the Barber in Lethal Company?
We've made a very detailed guide to explain to you How to deal with the Barber in Lethal Company, let's see.
How to deal with the Kidnapper Fox in Lethal Company?
Our guide today aims to explain to you all about How to deal with the Kidnapper Fox in Lethal Company?
How to handle Tulip Snakes in Lethal Company
Learn How to Handle Tulip Snakes in Lethal Company with our detailed and accurate guide.
How to get a Disco Ball in Lethal Company
In this explanatory guide, you will find everything about How to get a disco ball in Lethal Company.
How To Survive Against The Butler In Lethal Company
Learn How To Survive Against The Butler In Lethal Company. Discover tips, tricks, and tactics to outsmart your opponent and emerge victorious.
How To Beat With The Old Bird in Lethal Company
Discover How To Beat With The Old Bird in Lethal Company. Your ultimate guide to mastering this challenging boss battle.
How to Fix Lethal Company Version 9999 Error
Learn How to Fix Lethal Company Version 9999 Error with our step-by-step guide. Get your system up and running smoothly again in no time!
How to fix One-Armed Robber performance
Learn How to fix One-Armed Robber performance with these expert tips and tricks. Fix issues and optimize your gaming experience today!
How to recover lost saved files in Baldur’s Gate 3
Learn How to recover lost saved files in Baldur’s Gate 3 and continue your adventure.
How to fix the One Armed Robber not working
Learn How to fix the One Armed Robber not working. Get your game back on track with our expert tips and solutions.
How to fix Steam application load error 3:0000065432
Learn How to fix Steam application load error 3:0000065432 and get back to gaming in no time!
How to fix Summoners War the crashing
Learn How to fix Summoners War the crashing with these effective solutions. Get back to enjoying the game without interruptions!
Welcome to our friendly guide on resolving audio issues in Lethal Company. We understand how frustrating it can be when sound problems disrupt your gaming experience, but fear not – we've got you covered with some simple solutions. In this comprehensive guide, we will explore various troubleshooting steps to help you overcome any audio-related issues you may encounter while playing Lethal Company. Whether you're facing distorted sound, missing audio, or any other audio irregularities, this guide aims to address and resolve these issues effectively.
How to fix Lethal Company audio issues
Update Audio Drivers
One of the most common causes of audio issues in gaming is outdated or incompatible audio drivers. To start troubleshooting, it's essential to ensure that your audio drivers are up to date. Outdated drivers can often cause audio glitches and malfunctions, leading to a subpar gaming experience. To update your audio drivers, you can follow these steps:
- - Identify the audio device on your computer, whether it's the built-in sound card or an external audio interface.
- - Visit the manufacturer's website of the audio device and navigate to the support or downloads section.
- - Locate the latest driver for your specific audio device and download it to your computer.
- - Once downloaded, run the installer and follow the on-screen instructions to update the audio drivers.
After updating the audio drivers, restart your computer and launch Lethal Company to see if the audio issues have been resolved. In many cases, this simple step can significantly improve the stability and performance of the game's audio output.
Verify Game Files
Corrupted or missing game files can also lead to audio issues in Lethal Company. To ensure that the game's audio files are intact, it's crucial to verify the game files through the game launcher or platform (such as Steam or Epic Games). Here's how you can verify game files on popular gaming platforms:
Steam:
- - Open the Steam client and navigate to your game library.
- - Right-click on Lethal Company and select "Properties."
- - In the properties window, go to the "Local Files" tab and click on "Verify Integrity of Game Files."
- - Steam will then scan the game files and repair any issues it finds.
Epic Games:
- - Open the Epic Games Launcher and go to your game library.
- - Find Lethal Company in your library and click on the settings cog icon next to the game.
- - From the drop-down menu, select "Verify."
By verifying the game files, you can ensure that any corrupted or missing audio files are detected and repaired, potentially resolving the audio issues you've been experiencing.
Configure Windows Sound Settings
Optimizing your Windows sound settings is essential for ensuring a smooth and immersive gaming experience in Lethal Company. Adjusting the playback device, volume levels, and other audio settings can make a significant difference in the game's audio output. Here are some steps to configure your Windows sound settings for gaming:
Setting the Default Playback Device:
- - Right-click on the speaker icon in the Windows taskbar and select "Open Sound settings."
- - Under the "Choose your output device" section, select the audio output device you want to use for gaming. This could be your speakers, headphones, or any other audio device connected to your computer.
- Once selected, close the sound settings window.
Adjusting Volume Levels:
- - In the sound settings, you can also adjust the volume levels for different apps and devices. Make sure that the volume level for Lethal Company is appropriately set to your preference.
- By configuring these sound settings, you can ensure that the audio output is optimized for gaming, potentially resolving any sound-related issues you may have encountered.
Check for Updates
Staying up to date with both your operating system and the game itself is crucial for resolving audio-related issues in Lethal Company. Developers often release patches and updates to address performance issues, including audio glitches and malfunctions. Here's how you can check for updates on your operating system and the game:
Operating System Updates:
- - For Windows users, you can check for updates by going to Settings > Update & Security > Windows Update. Here, you can check for and install any available updates for your system.
Game Updates:
- - In the game launcher or platform (such as Steam or Epic Games), ensure that Lethal Company is set to automatically update. This will ensure that you receive the latest patches and updates for the game.
By keeping your system and the game up to date, you can take advantage of the latest improvements and fixes that may address the audio issues you've been facing.
Disable Audio Enhancements
Some audio enhancements or effects applied by your system's sound settings may conflict with the game's audio output, leading to distortion or other issues. If you're experiencing audio irregularities, you can try disabling audio enhancements to see if it improves the game's audio performance. Here's how you can disable audio enhancements in Windows:
- - Right-click on the speaker icon in the Windows taskbar and select "Open Sound settings."
- - In the sound settings window, scroll down to the "Advanced sound options" section and click on "App volume and device preferences."
- - Under the "Output" section, select the device you're using for Lethal Company.
- - Turn off any audio enhancements listed for the selected device.
By disabling these enhancements, you can eliminate potential conflicts and improve the overall audio quality in the game.
Change Audio Format
Experimenting with different audio formats in the game settings or your system's sound control panel can help identify a specific format that works better for your setup. Audio formats such as stereo, surround sound, and other configurations can impact how the game's audio is processed and outputted. Here's how you can change the audio format in Windows:
- - Right-click on the speaker icon in the Windows taskbar and select "Open Sound settings."
- - In the sound settings window, under the "Related settings" section, click on "Sound control panel."
- - In the sound control panel, navigate to the "Playback" tab and locate your audio output device.
- - Right-click on the device and select "Properties."
- - In the properties window, go to the "Advanced" tab and choose a different audio format from the dropdown menu.
By experimenting with different audio formats, you may find a configuration that improves the overall audio performance in Lethal Company, resolving any issues you've been experiencing.
Run a System File Check
The built-in System File Checker (SFC) tool in Windows can scan and repair any corrupted system files that could be impacting your audio performance. Running a system file check can help identify and resolve underlying issues that may be affecting the game's audio output. Here's how you can run a system file check:
- - Open the Command Prompt as an administrator by searching for "cmd" in the Windows search bar, right-clicking on Command Prompt, and selecting "Run as administrator."
- - In the Command Prompt window, type the following command and press Enter:
- ```sfc /scannow```
- - The System File Checker will then scan your system for integrity violations and attempt to repair any issues it finds.
After the scan is complete, restart your computer and launch Lethal Company to see if the audio issues have been resolved. Running a system file check can often address underlying system-related issues that impact game performance.
Reinstall the Game
If all else fails, reinstalling Lethal Company can be a last resort to resolve any underlying issues related to the game's installation or files. Reinstalling the game ensures that all game files are restored to their original state, potentially resolving any persistent audio issues. Here's how you can reinstall Lethal Company:
On Steam:
- - Open the Steam client and navigate to your game library.
- - Right-click on Lethal Company and select "Uninstall."
- - Once the game is uninstalled, you can reinstall it by clicking on the "Install" button in your game library.
On Epic Games:
- - Open the Epic Games Launcher and go to your game library.
- - Find Lethal Company in your library and click on the settings cog icon next to the game.
- - From the drop-down menu, select "Uninstall."
- - After uninstalling, you can reinstall the game by clicking on the "Install" button.
By reinstalling the game, you can ensure that any underlying issues related to the game's installation or files are resolved, providing a fresh start for your gaming experience.
We hope this friendly guide has helped you troubleshoot and fix any audio issues you were experiencing in Lethal Company. From updating audio drivers to running a system file check, these troubleshooting steps are designed to help you overcome any audio-related challenges that may arise while playing the game. Remember, patience and persistence often pay off when dealing with technical hiccups in gaming! By following the steps outlined in this guide, you can optimize the audio performance in Lethal Company and enjoy a seamless and immersive gaming experience. Happy gaming!
Mode:
Other Articles Related
How to Get Belt Bag in Lethal CompanyToday we bring you an explanatory guide on How to Get Belt Bag in Lethal Company.
How to get the Company Cruiser in Lethal Company?
Our guide today aims to explain to you How to get Company Cruiser in Lethal Company.
How to get Weed Killer in Lethal Company?
With our guide today you will learn all about How to get Weed Killer in Lethal Company.
How to deal with the Barber in Lethal Company?
We've made a very detailed guide to explain to you How to deal with the Barber in Lethal Company, let's see.
How to deal with the Kidnapper Fox in Lethal Company?
Our guide today aims to explain to you all about How to deal with the Kidnapper Fox in Lethal Company?
How to handle Tulip Snakes in Lethal Company
Learn How to Handle Tulip Snakes in Lethal Company with our detailed and accurate guide.
How to get a Disco Ball in Lethal Company
In this explanatory guide, you will find everything about How to get a disco ball in Lethal Company.
How To Survive Against The Butler In Lethal Company
Learn How To Survive Against The Butler In Lethal Company. Discover tips, tricks, and tactics to outsmart your opponent and emerge victorious.
How To Beat With The Old Bird in Lethal Company
Discover How To Beat With The Old Bird in Lethal Company. Your ultimate guide to mastering this challenging boss battle.
How to Fix Lethal Company Version 9999 Error
Learn How to Fix Lethal Company Version 9999 Error with our step-by-step guide. Get your system up and running smoothly again in no time!
How to fix One-Armed Robber performance
Learn How to fix One-Armed Robber performance with these expert tips and tricks. Fix issues and optimize your gaming experience today!
How to recover lost saved files in Baldur’s Gate 3
Learn How to recover lost saved files in Baldur’s Gate 3 and continue your adventure.
How to fix the One Armed Robber not working
Learn How to fix the One Armed Robber not working. Get your game back on track with our expert tips and solutions.
How to fix Steam application load error 3:0000065432
Learn How to fix Steam application load error 3:0000065432 and get back to gaming in no time!
How to fix Summoners War the crashing
Learn How to fix Summoners War the crashing with these effective solutions. Get back to enjoying the game without interruptions!