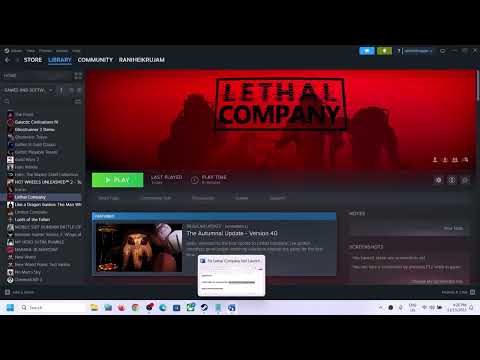How To Fix Lethal Company Infinite Black Screen
Hey there, Lethal Company gamers! Dealing with the dreaded infinite black screen issue? No worries, we've got your back. Here's a handy guide to help you fix it and get back into the action in no time.First things first, let's make sure your game files are all in place and not causing any trouble. Verifying game files can often resolve issues related to missing or corrupted game data. Here's how you can do it:
Fix Lethal Company Infinite Black Screen
1. Verify Game Files:
- - If you're using a platform like Steam, navigate to your game library.
- - Right-click on the game experiencing the black screen issue and select "Properties."
- - Go to the "Local Files" tab and click on "Verify Integrity of Game Files."
This process will compare your game files with the latest versions available, ensuring that any discrepancies are corrected.
Next up, keeping your graphics drivers up to date is crucial for preventing compatibility headaches. Outdated drivers can often lead to performance issues and graphical glitches. Here's how you can update your graphics drivers:
2. Update Graphics Drivers:
- - Identify the manufacturer of your graphics card (NVIDIA, AMD, Intel, etc.).
- - Visit the official website of the manufacturer and locate the drivers section.
- - Download and install the latest drivers for your specific graphics card model.
By ensuring that your graphics drivers are up to date, you can potentially mitigate the black screen problem caused by driver conflicts.
Now, let's give your game a little extra access by running it as an administrator. Sometimes, certain game functions require elevated privileges to run smoothly.
3. Run as Administrator:
- - Right-click on the game's executable file or shortcut.
- - Select "Run as administrator" from the context menu.
Running the game with administrator privileges can provide it with the necessary access to system resources, potentially resolving the black screen issue.
In some cases, compatibility settings between the game and your operating system may need to be adjusted to ensure smooth gameplay.
4. Change Compatibility Settings:
- - Right-click on the game's executable file or shortcut and select "Properties."
- - Navigate to the "Compatibility" tab.
- - Check the box that says "Run this program in compatibility mode for" and select an appropriate operating system from the drop-down menu.
- - Additionally, you can try checking the box for "Disable fullscreen optimizations" and "Run this program as an administrator."
Customizing the compatibility settings can help resolve any conflicts that may be causing the black screen problem.
Modifying the launch options of the game can also be a useful troubleshooting step. This allows you to customize how the game starts up to better suit your system configuration.
5. Modify Launch Options:
- - Access the properties of the game in your game library.
- - Look for an option to set launch parameters or command line arguments.
- - Depending on the game, you can add parameters such as "-windowed" or "-dx11" to modify the launch behavior.
These launch options can help bypass potential issues with fullscreen mode or DirectX versions, which may be contributing to the black screenproblem.
If you're using a platform like Steam, theoverlay feature can sometimes interfere with game performance. Disabling the Steam overlay might help alleviate the black screen issue.
6. Turn Off Steam Overlay:
- - In your Steam library, right-click on the game causing the black screen.
- - Select "Properties" and uncheck the box that says "Enable the Steam Overlay while in-game."
Disabling the Steam overlay can eliminate any overlay-related conflicts that could be affecting the game's display.
Keeping your operating system up to date is essential for maintaining overall system stability and compatibility with games.
7. Check for Windows Updates:
- - On Windows 10, go to Settings > Update & Security.
- - Click on "Check for updates" and install any available updates for your system.
Ensuring that your operating system is up to date can work wonders for resolving compatibility issues, including the dreaded black screen problem.
If all else fails, a clean reinstall of the game might be the ultimatesolution. Uninstalling and then reinstalling the game can help clear out any underlying issues that may be causing the black screen.
8. Uninstall and Reinstall:
- - Uninstall the game from your system through the control panel or platform library.
- - Re-download and install the game from the official source.
A fresh installation can provide a clean slate for the game to run without any lingering issues.
And last but not least, if none of these fixes do the trick, don't hesitate to contact our support team for specialized assistance. Our team ishere to help you troubleshoot and resolve any persistent issues you mayencounter.
9. Reach Out for Support:
- - Visit our official support channels and reach out to our dedicated support team.
- - Provide details about the black screen problem and the steps you've already taken to troubleshoot.
Our support specialists will work with you to identify the root cause ofthe issue and provide personalized assistance to get you back into thegame.
Give these steps a shot, and hopefully, you'll be back in the game before you know it! Remember, troubleshootingtechnical issues can sometimes be a bit of a trial-and-error process,but with patience and persistence, we'll have you gaming again in notime. Happy gaming, and may your screens always be filled with epicadventures!
Other Articles Related
How to Get Belt Bag in Lethal CompanyToday we bring you an explanatory guide on How to Get Belt Bag in Lethal Company.
How to get the Company Cruiser in Lethal Company?
Our guide today aims to explain to you How to get Company Cruiser in Lethal Company.
How to get Weed Killer in Lethal Company?
With our guide today you will learn all about How to get Weed Killer in Lethal Company.
How to deal with the Barber in Lethal Company?
We've made a very detailed guide to explain to you How to deal with the Barber in Lethal Company, let's see.
How to deal with the Kidnapper Fox in Lethal Company?
Our guide today aims to explain to you all about How to deal with the Kidnapper Fox in Lethal Company?
How to handle Tulip Snakes in Lethal Company
Learn How to Handle Tulip Snakes in Lethal Company with our detailed and accurate guide.
How to get a Disco Ball in Lethal Company
In this explanatory guide, you will find everything about How to get a disco ball in Lethal Company.
How To Survive Against The Butler In Lethal Company
Learn How To Survive Against The Butler In Lethal Company. Discover tips, tricks, and tactics to outsmart your opponent and emerge victorious.
How To Beat With The Old Bird in Lethal Company
Discover How To Beat With The Old Bird in Lethal Company. Your ultimate guide to mastering this challenging boss battle.
How to Fix Lethal Company Version 9999 Error
Learn How to Fix Lethal Company Version 9999 Error with our step-by-step guide. Get your system up and running smoothly again in no time!
The best DG-58 LSW loadout in Warzone Season 1
Discover the ultimate DG-58 LSW loadout for dominating Warzone Season 1 and achieve unparalleled success on the battlefield.
How To Fix Escape From Tarkov Gunsmith Part 4 Not Working
Get expert advice and step-by-step instructions to rectify any issuesencountered with Escape From Tarkov Gunsmith Part 4 on our website
How To Fix Vampire Survivors Among Us DLC Not Working
Discover effective solutions to resolve issues with the Vampire Survivors Among Us DLC not functioning properly on our website
How To Fix Rainbow Six Siege Error Code 4-0xfff0be25
Discover effective solutions to resolve Rainbow Six Siege Error Code 4-0xfff0be25 and enjoy uninterrupted gaming.
How To Fix Rainbow Six Siege Server Connection Error Code 3-0x0001000B
Fix server connection error code 3-0x0001000B in Rainbow Six Siege effortlessly using our step-by-step instructions.