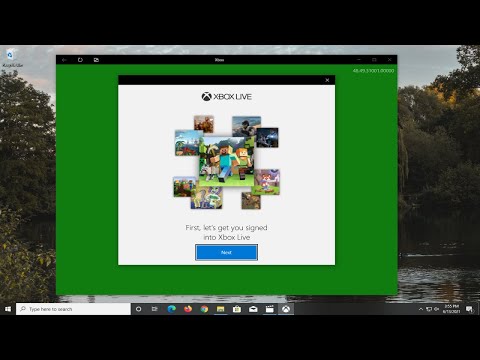How to Fix Halo MCC UE4 Fatal Error On Startup
Learn How to Fix Halo MCC UE4 Fatal Error On Startup. Our step-by-step guide will help you get back into the game in no time!
If you're a fan of the Halo Master Chief Collection and have encountered the frustrating UE4 Fatal Error on startup, you're not alone. This error can prevent you from enjoying your favorite game, but don't worry, we're here to help you fix it.
Fixing the Halo MCC UE4 Fatal Error is crucial because it allows you to get back into the game and continue your epic Halo adventures without any interruptions. So, let's dive into the solutions and get you back to saving the universe!
Sometimes, switching to windowed mode can resolve the UE4 Fatal Error. This mode allows the game to run in a smaller window instead of full-screen, which can help bypass certain compatibility issues. To switch to windowed mode, follow these simple steps:
Learn How To Fix Halo MCC Multiplayer Not Working. Get expert tips to resolve connectivity and matchmaking problems efficiently.
How To Fix Halo MCC “Contacting Server” / “Connecting To Transport Service”
Learn How To Fix Halo MCC “Contacting Server” / “Connecting To Transport Service”. Follow our step-by-step guide for seamless gameplay.
How to Fix Halo MCC UE4 Fatal Error On Startup
Learn How to Fix Halo MCC UE4 Fatal Error On Startup. Our step-by-step guide will help you get back into the game in no time!
Halo Infinite: How To Level Up in Multiplayer
We invite you to discover How to level up in multiplayer, a necessary task in Halo Infinite.
Halo Infinite: Everything We Know So Far
Halo, the iconic first-person shooter franchise that was first spawned by the Xbox, is finally making a comeback this year.
Halo Infinite Flight Test: How to Sign Up
We welcome you to our Halo Infinite Flight Test guide where we will talk about how to Sign Up.
Halo 2 Anniversary: How to Install 100% working
Knowing how to install is really one of the most important activities that we must know in Halo 2 Anniversary
Halo 2 Anniversary: How to find all terminal
Our Halo 2 Anniversary guide is focused on explaining exactly how to find all terminals
Halo: How to split screen for PC
The purpose for which we will have this Halo guide is for us to know how to divide the PC screen with the necessary details.
Halo: how to get CE Master Chief Collection - All Skulls
On this occasion we return with a guide of Halo being our objective to explain everything related to CE Master Chief Collection.
How to get the Crescent Moon bow in Remnant 2
Learn How to get the Crescent Moon bow in Remnant 2 with our step-by-step guide. Get the best weapon.
How to Complete the Full Glam Challenge in BitLife
Follow our easy step-by-step guide on How to Complete the Full Glam Challenge in BitLife . Learn how to do it today
How to beat the Primogenitor in Remnant 2
Learn the best strategies How to beat the Primogenitor in Remnant 2. Our step-by-step guide will help you.
Where to find Viridiana in Blasphemous
Discover the secrets on Where to find Viridiana in Blasphemous our guide will help you find her easily. Learn more.
How to play online in Remnant 2
Learn How to play online in Remnant 2! Our step-by-step guide will help you master this popular game.
If you're a fan of the Halo Master Chief Collection and have encountered the frustrating UE4 Fatal Error on startup, you're not alone. This error can prevent you from enjoying your favorite game, but don't worry, we're here to help you fix it.
Fixing the Halo MCC UE4 Fatal Error is crucial because it allows you to get back into the game and continue your epic Halo adventures without any interruptions. So, let's dive into the solutions and get you back to saving the universe!
Switch to Windowed Mode
Sometimes, switching to windowed mode can resolve the UE4 Fatal Error. This mode allows the game to run in a smaller window instead of full-screen, which can help bypass certain compatibility issues. To switch to windowed mode, follow these simple steps:
- 1. Launch the game.
- 2. Press the "Alt + Enter" keys simultaneously on your keyboard.
- 3. The game should now switch to windowed mode, and you can continue playing without experiencing the fatal error.
Update Graphic Drivers
Outdated graphic drivers can often be the culprit behind the UE4 Fatal Error in Halo MCC. Updating your graphic drivers to the latest version ensures that your system has the necessary software support to run the game smoothly.
Here's how you can update your graphic drivers:
- 1. Open your preferred web browser and visit the official website of your graphic card manufacturer (e.g., NVIDIA, AMD, Intel).
- 2. Locate the "Drivers" or "Support" section on the website.
- 3. Enter your graphics card model and the operating system you're using.
- 4. Download the latest drivers available for your graphics card.
- 5. Install the downloaded drivers by following the on-screen instructions.
- 6. Once the installation is complete, restart your computer and launch Halo MCC again to see if the UE4 Fatal Error has been resolved.
Disable Overclocking
Overclocking is a technique used by some gamers to increase the performance of their hardware beyond the manufacturer's intended limits. However, it can also cause stability issues, including the UE4 Fatal Error in Halo MCC.
To disable overclocking, follow these steps:
- 1. Restart your computer and enter the BIOS settings by pressing a specific key during startup (this key varies depending on your motherboard manufacturer, but it's usually Del, F2, or F10).
- 2. Look for options related to overclocking or CPU settings.
- 3. Disable any overclocking features or settings you find.
- 4. Save the changes and exit the BIOS.
- 5. Launch Halo MCC again and check if the UE4 Fatal Error still persists.
Verify the Integrity of Game Files
Sometimes, corrupted game files can trigger the UE4 Fatal Error. Verifying the integrity of game files ensures that all the necessary files are intact and not causing any conflicts.
To verify the integrity of game files, follow these steps:
- 1. Open the Steam client and go to your Library.
- 2. Right-click on Halo MCC and select "Properties."
- 3. In the Properties window, navigate to the "Local Files" tab.
- 4. Click on the "Verify Integrity of Game Files" option.
- 5. Wait for the process to complete, and Steam will automatically fix any corrupted files it finds.
- 6. Launch Halo MCC once again and see if the UE4 Fatal Error has been resolved.
Fixing the Halo MCC UE4 Fatal Error on startup is crucial to ensure a seamless gaming experience. By switching to windowed mode, updating graphic drivers, disabling overclocking, and verifying the integrity of game files, you can overcome this issue and get back to enjoying the epic adventures of Master Chief.
Mode:
Other Articles Related
How To Fix Halo MCC Multiplayer Not WorkingLearn How To Fix Halo MCC Multiplayer Not Working. Get expert tips to resolve connectivity and matchmaking problems efficiently.
How To Fix Halo MCC “Contacting Server” / “Connecting To Transport Service”
Learn How To Fix Halo MCC “Contacting Server” / “Connecting To Transport Service”. Follow our step-by-step guide for seamless gameplay.
How to Fix Halo MCC UE4 Fatal Error On Startup
Learn How to Fix Halo MCC UE4 Fatal Error On Startup. Our step-by-step guide will help you get back into the game in no time!
Halo Infinite: How To Level Up in Multiplayer
We invite you to discover How to level up in multiplayer, a necessary task in Halo Infinite.
Halo Infinite: Everything We Know So Far
Halo, the iconic first-person shooter franchise that was first spawned by the Xbox, is finally making a comeback this year.
Halo Infinite Flight Test: How to Sign Up
We welcome you to our Halo Infinite Flight Test guide where we will talk about how to Sign Up.
Halo 2 Anniversary: How to Install 100% working
Knowing how to install is really one of the most important activities that we must know in Halo 2 Anniversary
Halo 2 Anniversary: How to find all terminal
Our Halo 2 Anniversary guide is focused on explaining exactly how to find all terminals
Halo: How to split screen for PC
The purpose for which we will have this Halo guide is for us to know how to divide the PC screen with the necessary details.
Halo: how to get CE Master Chief Collection - All Skulls
On this occasion we return with a guide of Halo being our objective to explain everything related to CE Master Chief Collection.
How to get the Crescent Moon bow in Remnant 2
Learn How to get the Crescent Moon bow in Remnant 2 with our step-by-step guide. Get the best weapon.
How to Complete the Full Glam Challenge in BitLife
Follow our easy step-by-step guide on How to Complete the Full Glam Challenge in BitLife . Learn how to do it today
How to beat the Primogenitor in Remnant 2
Learn the best strategies How to beat the Primogenitor in Remnant 2. Our step-by-step guide will help you.
Where to find Viridiana in Blasphemous
Discover the secrets on Where to find Viridiana in Blasphemous our guide will help you find her easily. Learn more.
How to play online in Remnant 2
Learn How to play online in Remnant 2! Our step-by-step guide will help you master this popular game.