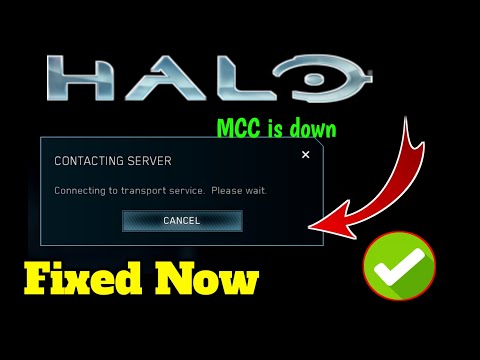How To Fix Halo MCC “Contacting Server” / “Connecting To Transport Service”
Learn How To Fix Halo MCC “Contacting Server” / “Connecting To Transport Service”. Follow our step-by-step guide for seamless gameplay.
Hey there, Halo fans! If you're experiencing the frustrating "Contacting Server" or "Connecting To Transport Service" issue in Halo: The Master Chief Collection (MCC), don't worry, we've got you covered. Follow these simple steps to get back into the action in no time.
Welcome to our comprehensive guide on How To Fix Halo MCC “Contacting Server” / “Connecting To Transport Service” can be incredibly frustrating, disrupting your gaming experience. However, with the right troubleshooting steps, you can quickly address these problems and get back to enjoying the epic multiplayer battles and nostalgic campaigns that the Halo franchise has to offer.
First things first, let's address the foundation of your online gaming experience – your internet connection. A stable and reliable internet connection is essential for seamless gameplay in Halo MCC. If you're encountering connectivity issues, start by checking the status of your internet connection.
Ensure that your router and modem are functioning properly. If you're experiencing slow or intermittent internet, try restarting your router or modem to see if it resolves the issue. Additionally, consider running a speed test to gauge the quality of your connection. Ideally, you should have a strong and consistent internet connection to avoid disruptions while playing Halo MCC online.
Before delving into troubleshooting on your end, it's crucial to determine whether the issue stems from the Halo servers themselves. Ongoing maintenance, server outages, or other technical issues on the game's servers can lead to the "Contacting Server" or "Connecting To Transport Service" problem.
To check the status of the Halo servers, visit the official Halo support website or follow the game's official social media channels for any announcements regarding server status. If there are known server issues, it's best to wait for the developers to address and resolve them before attempting further troubleshooting on your end.
Sometimes, minor glitches or temporary data corruptions within the game can lead to connectivity issues. A simple yet effective troubleshooting step is to restart the game. By doing so, you can clear up any temporary issues that may be hindering your ability to connect to the game's servers.
To restart the game, simply exit out of Halo MCC and relaunch it on your gaming platform. This basic approach can often alleviate minor connectivity problems and get you back into the action without requiring more complex troubleshooting steps.
Learn How To Fix Halo MCC Multiplayer Not Working. Get expert tips to resolve connectivity and matchmaking problems efficiently.
How To Fix Halo MCC “Contacting Server” / “Connecting To Transport Service”
Learn How To Fix Halo MCC “Contacting Server” / “Connecting To Transport Service”. Follow our step-by-step guide for seamless gameplay.
How to Fix Halo MCC UE4 Fatal Error On Startup
Learn How to Fix Halo MCC UE4 Fatal Error On Startup. Our step-by-step guide will help you get back into the game in no time!
Halo Infinite: How To Level Up in Multiplayer
We invite you to discover How to level up in multiplayer, a necessary task in Halo Infinite.
Halo Infinite: Everything We Know So Far
Halo, the iconic first-person shooter franchise that was first spawned by the Xbox, is finally making a comeback this year.
Halo Infinite Flight Test: How to Sign Up
We welcome you to our Halo Infinite Flight Test guide where we will talk about how to Sign Up.
Halo 2 Anniversary: How to Install 100% working
Knowing how to install is really one of the most important activities that we must know in Halo 2 Anniversary
Halo 2 Anniversary: How to find all terminal
Our Halo 2 Anniversary guide is focused on explaining exactly how to find all terminals
Halo: How to split screen for PC
The purpose for which we will have this Halo guide is for us to know how to divide the PC screen with the necessary details.
Halo: how to get CE Master Chief Collection - All Skulls
On this occasion we return with a guide of Halo being our objective to explain everything related to CE Master Chief Collection.
How to Make a glass block in Minecraft
Learn How to Make a glass block in Minecraft with this step-by-step guide. Create stunning structures and enhance your gameplay experience!
How To Fix Overwatch 2 Voice Chat Is Unavailable Error 1002
Learn How To Fix Overwatch 2 Voice Chat Is Unavailable Error 1002 and get back to gaming seamlessly.
How To Make A Brewing Stand in Minecraft
Learn How To Make A Brewing Stand in Minecraft and brew potions with our step-by-step guide. Master the art of potion-making and enhance your gameplay!
How To Fix NBA 2k24 Error Code 4e940a0d
Learn How To Fix NBA 2k24 Error Code 4e940a0d. Get back to enjoying the game hassle-free. Don't let errors ruin your gaming experience!
How to Fix Palworld “EXCEPTION_ACCESS_VIOLATION” Error
Learn How to Fix Palworld “EXCEPTION_ACCESS_VIOLATION” Error with our step-by-step guide. Fix the issue and get back to enjoying your gaming experience.
Hey there, Halo fans! If you're experiencing the frustrating "Contacting Server" or "Connecting To Transport Service" issue in Halo: The Master Chief Collection (MCC), don't worry, we've got you covered. Follow these simple steps to get back into the action in no time.
Welcome to our comprehensive guide on How To Fix Halo MCC “Contacting Server” / “Connecting To Transport Service” can be incredibly frustrating, disrupting your gaming experience. However, with the right troubleshooting steps, you can quickly address these problems and get back to enjoying the epic multiplayer battles and nostalgic campaigns that the Halo franchise has to offer.
How To Fix Halo MCC “Contacting Server” / “Connecting To Transport Service”
Step 1: Check Your Internet Connection
First things first, let's address the foundation of your online gaming experience – your internet connection. A stable and reliable internet connection is essential for seamless gameplay in Halo MCC. If you're encountering connectivity issues, start by checking the status of your internet connection.
Ensure that your router and modem are functioning properly. If you're experiencing slow or intermittent internet, try restarting your router or modem to see if it resolves the issue. Additionally, consider running a speed test to gauge the quality of your connection. Ideally, you should have a strong and consistent internet connection to avoid disruptions while playing Halo MCC online.
Step 2: Verify Halo Server Status
Before delving into troubleshooting on your end, it's crucial to determine whether the issue stems from the Halo servers themselves. Ongoing maintenance, server outages, or other technical issues on the game's servers can lead to the "Contacting Server" or "Connecting To Transport Service" problem.
To check the status of the Halo servers, visit the official Halo support website or follow the game's official social media channels for any announcements regarding server status. If there are known server issues, it's best to wait for the developers to address and resolve them before attempting further troubleshooting on your end.
Step 3: Restart the Game
Sometimes, minor glitches or temporary data corruptions within the game can lead to connectivity issues. A simple yet effective troubleshooting step is to restart the game. By doing so, you can clear up any temporary issues that may be hindering your ability to connect to the game's servers.
To restart the game, simply exit out of Halo MCC and relaunch it on your gaming platform. This basic approach can often alleviate minor connectivity problems and get you back into the action without requiring more complex troubleshooting steps.
Step 4: Check for Updates
Keeping your game client up to date is paramount for optimal performance and connectivity. Game updates often include bug fixes, performance enhancements, and improvements to the online infrastructure, all of which can directly impact your ability to connect to the game's servers.
Ensure that you have the latest updates for Halo MCC installed on your gaming platform. Depending on your platform – whether it's Xbox, PC, or another supported platform – navigate to the game's update section and download any available updates. By staying current with the latest patches and updates, you can mitigate potential connectivity issues caused by outdated game versions.
Step 5: Temporarily Disable Firewall
Firewall configurations on your computer or network can sometimes interfere with the game's ability to establish a secure connection to the servers. While firewalls are essential for protecting your system from external threats, they can occasionally impede legitimate game traffic, resulting in connectivity issues.
As a troubleshooting step, consider temporarily disabling your firewall and then attempt to connect to the game. If you find that the "Contacting Server" or "Connecting To Transport Service" problem is resolved after disabling the firewall, it indicates that your firewall settings may be contributing to the issue. Remember, this step is intended for troubleshooting purposes only, and you should promptly re-enable your firewall after completing the test.
Step 6: Check Your Network's NAT Type
Network Address Translation (NAT) settings play a significant role in determining how your device communicates with online services and gaming servers. In the context of Halo MCC connectivity issues, a strict or moderate NAT type can potentially impede your ability to connect to the game's servers, leading to the frustrating "Contacting Server" or "Connecting To Transport Service" message.
To check your network's NAT type, access your router's settings interface. Typically, you can do this by entering your router's IP address into a web browser and logging in with the appropriate credentials. Within the router settings, locate the NAT type or port forwarding section, where you can view and adjust your NAT settings.
Ideally, you want to achieve an open NAT type, which facilitates unrestricted communication with game servers. If you find that your NAT type is strict or moderate, follow the instructions provided by your router's manufacturer or consult online resources for guidance on how to change your NAT type to open. Alternatively, if you're not comfortable adjusting these settings yourself, consider reaching out to your Internet Service Provider (ISP) for assistance in configuring your NAT type for online gaming.
Step 7: Uninstall and Reinstall Halo MCC
As a last resort, if none of the aforementioned steps have resolved the "Contacting Server" or "Connecting To Transport Service" issue, it may be necessary to perform a complete reinstallation of Halo MCC. Over time, game files and data can become corrupted, leading to persistent connectivity problems. By uninstalling and reinstalling the game, you can effectively eliminate any underlying issues stemming from corrupt game data.
Before proceeding with the uninstallation, ensure that your game progress and settings are backed up or synced to the cloud, if applicable. Once you've safeguarded your game data, proceed to uninstall Halo MCC from your gaming platform. After the game has been successfully uninstalled, reinstall it from the official source, such as the Microsoft Store, Steam, or any other authorized distribution platform.
Upon completing the reinstallation, launch the game and attempt to connect to the servers to see if the "Contacting Server" or "Connecting To Transport Service" problem has been resolved. In many cases, a fresh installation can eliminate persistent connectivity issues and provide a clean slate for seamless online gaming experiences.
We've covered a range of troubleshooting steps to help you How To Fix Halo MCC “Contacting Server” / “Connecting To Transport Service”. By systematically checking your internet connection, verifying server status, restarting the game, updating your client, adjusting firewall settings, managing NAT type, and reinstalling the game if necessary, you can effectively overcome connectivity hurdles and enjoy uninterrupted gameplay in the Master Chief Collection.
Mode:
Other Articles Related
How To Fix Halo MCC Multiplayer Not WorkingLearn How To Fix Halo MCC Multiplayer Not Working. Get expert tips to resolve connectivity and matchmaking problems efficiently.
How To Fix Halo MCC “Contacting Server” / “Connecting To Transport Service”
Learn How To Fix Halo MCC “Contacting Server” / “Connecting To Transport Service”. Follow our step-by-step guide for seamless gameplay.
How to Fix Halo MCC UE4 Fatal Error On Startup
Learn How to Fix Halo MCC UE4 Fatal Error On Startup. Our step-by-step guide will help you get back into the game in no time!
Halo Infinite: How To Level Up in Multiplayer
We invite you to discover How to level up in multiplayer, a necessary task in Halo Infinite.
Halo Infinite: Everything We Know So Far
Halo, the iconic first-person shooter franchise that was first spawned by the Xbox, is finally making a comeback this year.
Halo Infinite Flight Test: How to Sign Up
We welcome you to our Halo Infinite Flight Test guide where we will talk about how to Sign Up.
Halo 2 Anniversary: How to Install 100% working
Knowing how to install is really one of the most important activities that we must know in Halo 2 Anniversary
Halo 2 Anniversary: How to find all terminal
Our Halo 2 Anniversary guide is focused on explaining exactly how to find all terminals
Halo: How to split screen for PC
The purpose for which we will have this Halo guide is for us to know how to divide the PC screen with the necessary details.
Halo: how to get CE Master Chief Collection - All Skulls
On this occasion we return with a guide of Halo being our objective to explain everything related to CE Master Chief Collection.
How to Make a glass block in Minecraft
Learn How to Make a glass block in Minecraft with this step-by-step guide. Create stunning structures and enhance your gameplay experience!
How To Fix Overwatch 2 Voice Chat Is Unavailable Error 1002
Learn How To Fix Overwatch 2 Voice Chat Is Unavailable Error 1002 and get back to gaming seamlessly.
How To Make A Brewing Stand in Minecraft
Learn How To Make A Brewing Stand in Minecraft and brew potions with our step-by-step guide. Master the art of potion-making and enhance your gameplay!
How To Fix NBA 2k24 Error Code 4e940a0d
Learn How To Fix NBA 2k24 Error Code 4e940a0d. Get back to enjoying the game hassle-free. Don't let errors ruin your gaming experience!
How to Fix Palworld “EXCEPTION_ACCESS_VIOLATION” Error
Learn How to Fix Palworld “EXCEPTION_ACCESS_VIOLATION” Error with our step-by-step guide. Fix the issue and get back to enjoying your gaming experience.