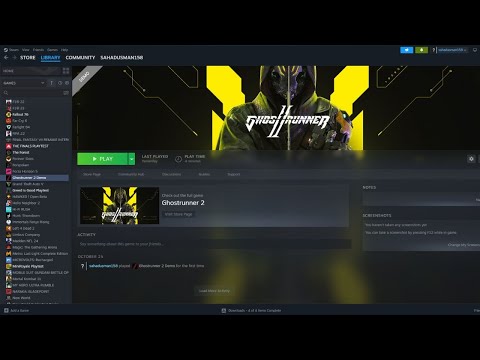How to Fix Ghostrunner 2 Not Starting
Struggling with How to Fix Ghostrunner 2 Not Starting? Strike down technical glitches fast with our expert guide.
Are you eagerly waiting to dive into the thrilling world of Ghostrunner 2, but sadly, the game is not starting? Don't worry, you're not alone in this predicament. Many gamers have faced similar issues when trying to launch their favorite games. In this friendly guide, we will provide you with simple steps to resolve the Ghostrunner 2 not starting issue. So, sit back, relax, and let's get your gaming journey back on track!
One common reason why Ghostrunner 2 may not be starting could be that it hasn't been officially released in your region yet. Game releases can vary depending on different regions, and it's important to verify if the game is available in your area.
To do this, follow these simple steps:
By checking the release time in your region, you can ensure that you're not trying to start the game before it's officially available to you.
Verifying game files is a crucial step in troubleshooting any game-related issues. It helps identify and fix any corrupted or missing files that may be preventing Ghostrunner 2 from starting.
To verify game files on Steam, follow these steps:
This process may take some time, depending on your internet connection and the size of the game. Once the verification is complete, try launching Ghostrunner 2 again and see if the issue is resolved.
Learn Hpow to Fix Ghostrunner 2 Achievements Not Unlocking with our easy step-by-step guide. Elevate your gaming experience.
How to Fix Ghostrunner 2 Not Starting
Struggling with How to Fix Ghostrunner 2 Not Starting? Strike down technical glitches fast with our expert guide.
How to Change FOV in Ghostrunner 2
Master Ghostrunner 2 with our easy guide on How to Change FOV in Ghostrunner 2. Enhance your gameplay.
How to Fix Ghostrunner 2 UE4 Fatal Error
Troubleshoot How to Fix Ghostrunner 2 UE4 Fatal Error with our expert guide. Get back into the game faster.
How to Enable Ray Tracing in Ghostrunner 2
Unleash phenomenal graphics in Ghostrunner 2. Step by step guide onHow to Enable Ray Tracing in Ghostrunner 2.
How to fix Ghostrunner 2 Won’t Launch or crashing at Startup
Discover easy, step-by-step solutions to How to fix Ghostrunner 2 Won’t Launch or crashing at Startup.
How to get more motherboard memory in Ghostrunner 2
Unlock higher game performance with our guide on How to get more motherboard memory in Ghostrunner 2.
how to solve orange and purple icon puzzle in Ghostrunner 2
how to solve orange and purple icon puzzle in Ghostrunner 2 with our reliable guide! Experience thrilling gameplay.
Ghostrunner: Where to find Swords
Ghostrunner is a very lively game and today it leads us to discover Where to find swords.
How to Fix The Finals Matchmaking Not Working
Resolve How to Fix The Finals Matchmaking Not Working. Our comprehensive guide offers simplifying solutions to get you back in the game fast!
How to Fix Ghostrunner 2 Ray Tracing Not Working
Boost your gaming experience with our easy solutions to How to Fix Ghostrunner 2 Ray Tracing Not Working.
How To Play With Friends in The Finals
Master the art of How To Play With Friends in The Finals. Discover tips & tricks for the ultimate team strategy and transform your game-time experience!
How to Change FOV in Ghostrunner 2
Master Ghostrunner 2 with our easy guide on How to Change FOV in Ghostrunner 2. Enhance your gameplay.
How to Fix The Finals Can’t Connect to Server
Learn How to Fix The Finals Can’t Connect to Server. Expert guide to troubleshoot & fix connection problems swiftly & smoothly!
Are you eagerly waiting to dive into the thrilling world of Ghostrunner 2, but sadly, the game is not starting? Don't worry, you're not alone in this predicament. Many gamers have faced similar issues when trying to launch their favorite games. In this friendly guide, we will provide you with simple steps to resolve the Ghostrunner 2 not starting issue. So, sit back, relax, and let's get your gaming journey back on track!
How to Fix Ghostrunner 2 Not Starting
Check the Game's Release Time in Your Region
One common reason why Ghostrunner 2 may not be starting could be that it hasn't been officially released in your region yet. Game releases can vary depending on different regions, and it's important to verify if the game is available in your area.
To do this, follow these simple steps:
- 1. Visit the official Ghostrunner 2 website or the game's official social media channels.
- 2. Look for any announcements regarding the release time in your region.
- 3. If there is no information available, try reaching out to the game's official support channels for clarification.
By checking the release time in your region, you can ensure that you're not trying to start the game before it's officially available to you.
Verify Game Files on Steam
Verifying game files is a crucial step in troubleshooting any game-related issues. It helps identify and fix any corrupted or missing files that may be preventing Ghostrunner 2 from starting.
To verify game files on Steam, follow these steps:
- 1. Launch the Steam client on your computer.
- 2. Navigate to your game library by clicking on the "Library" tab.
- 3. Locate Ghostrunner 2 in your game library and right-click on it.
- 4. From the drop-down menu, select "Properties."
- 5. In the Properties window, click on the "Local Files" tab.
- 6. Click on the "Verify Integrity of Game Files" button.
- 7. Steam will then scan the game files and replace any missing or corrupted files.
This process may take some time, depending on your internet connection and the size of the game. Once the verification is complete, try launching Ghostrunner 2 again and see if the issue is resolved.
Update GPU Drivers
Outdated graphics card drivers can often cause compatibility issues with games and prevent them from starting. It's important to keep your GPU drivers up to date for optimal performance and to ensure compatibility with the latest games.
To update GPU drivers:
Windows:
- 1. Press the "Windows" key + "R" to open the Run dialog box.
- 2. Type "dxdiag" and press Enter.
- 3. In the DirectX Diagnostic Tool, navigate to the "Display" tab.
- 4. Note down the name of your graphics card and its manufacturer.
- 5. Visit the manufacturer's website (e.g., NVIDIA, AMD, or Intel) and search for the latest drivers for your specific graphics card model.
- 6. Download and install the updated drivers following the manufacturer's instructions.
macOS:
- 1. Click on the Apple menu and select "About This Mac."
- 2. In the Overview tab, click on "System Report."
- 3. From the left sidebar, click on "Graphics/Displays."
- 4. Note down the name of your graphics card and its manufacturer.
- 5. Visit the manufacturer's website and search for the latest drivers for your specific graphics card model.
- 6. Download and install the updated drivers following the manufacturer's instructions.
Linux:
- 1. Open a terminal.
- 2. Enter the command "lspci -k | grep -A 2 -i "VGA"" to identify your graphics card.
- 3. Note down the name of your graphics card and its manufacturer.
- 4. Visit the manufacturer's website or refer to your Linux distribution's documentation for instructions on updating GPU drivers.
Updating GPU drivers may require a system restart. Once the drivers are updated, try starting Ghostrunner 2 again and see if the issue persists.
Close and Restart Steam
Sometimes, simply closing and restarting the Steam client can resolve various startup issues, including the Ghostrunner 2 not starting problem.
To close and restart Steam:
- 1. Right-click on the Steam icon in your system tray (Windows) or menu bar (macOS).
- 2. Select "Exit" or "Quit" to close the Steam client completely.
- 3. Wait for a few seconds, then relaunch Steam by double-clicking on its icon.
- 4. Go to your game library, locate Ghostrunner 2, and try launching it again.
If the issue persists, you can try additional steps like clearing the Steam cache or disabling unnecessary overlays, as these can sometimes interfere with game startup. Instructions for these steps can be found on the Steam support website.
Congratulations! You've reached the end of our friendly guide on fixing the Ghostrunner 2 not starting issue. We covered essential steps like checking the release time, verifying game files, updating GPU drivers, and restarting Steam. Remember to try each step one by one until the issue is resolved. Ghostrunner 2 is an exciting game, and we understand how frustrating it can be when it doesn't start as expected. However, rest assured that these troubleshooting methods have helped many gamers successfully overcome similar challenges. If none of these steps work for you, we recommend reaching out to the official game support channels for further assistance. Happy gaming!
Platform(s): Microsoft Windows PC, PlayStation 4 PS4, Xbox One, Nintendo Switch PlayStation 5 Xbox Series X/S
Genre(s): Action, platform
Developer(s): One More Level, Slipgate Ironworks
Publisher(s): All in! Games, 505 Games
Engine: Unreal Engine 4
Release date: October 27, 2020
Mode: Single-player
Age rating (PEGI): 16+
Other Articles Related
Hpow to Fix Ghostrunner 2 Achievements Not UnlockingLearn Hpow to Fix Ghostrunner 2 Achievements Not Unlocking with our easy step-by-step guide. Elevate your gaming experience.
How to Fix Ghostrunner 2 Not Starting
Struggling with How to Fix Ghostrunner 2 Not Starting? Strike down technical glitches fast with our expert guide.
How to Change FOV in Ghostrunner 2
Master Ghostrunner 2 with our easy guide on How to Change FOV in Ghostrunner 2. Enhance your gameplay.
How to Fix Ghostrunner 2 UE4 Fatal Error
Troubleshoot How to Fix Ghostrunner 2 UE4 Fatal Error with our expert guide. Get back into the game faster.
How to Enable Ray Tracing in Ghostrunner 2
Unleash phenomenal graphics in Ghostrunner 2. Step by step guide onHow to Enable Ray Tracing in Ghostrunner 2.
How to fix Ghostrunner 2 Won’t Launch or crashing at Startup
Discover easy, step-by-step solutions to How to fix Ghostrunner 2 Won’t Launch or crashing at Startup.
How to get more motherboard memory in Ghostrunner 2
Unlock higher game performance with our guide on How to get more motherboard memory in Ghostrunner 2.
how to solve orange and purple icon puzzle in Ghostrunner 2
how to solve orange and purple icon puzzle in Ghostrunner 2 with our reliable guide! Experience thrilling gameplay.
Ghostrunner: Where to find Swords
Ghostrunner is a very lively game and today it leads us to discover Where to find swords.
How to Fix The Finals Matchmaking Not Working
Resolve How to Fix The Finals Matchmaking Not Working. Our comprehensive guide offers simplifying solutions to get you back in the game fast!
How to Fix Ghostrunner 2 Ray Tracing Not Working
Boost your gaming experience with our easy solutions to How to Fix Ghostrunner 2 Ray Tracing Not Working.
How To Play With Friends in The Finals
Master the art of How To Play With Friends in The Finals. Discover tips & tricks for the ultimate team strategy and transform your game-time experience!
How to Change FOV in Ghostrunner 2
Master Ghostrunner 2 with our easy guide on How to Change FOV in Ghostrunner 2. Enhance your gameplay.
How to Fix The Finals Can’t Connect to Server
Learn How to Fix The Finals Can’t Connect to Server. Expert guide to troubleshoot & fix connection problems swiftly & smoothly!