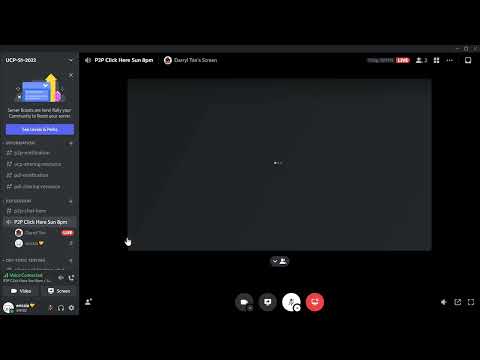How to Watch a Stream in Fullscreen on Discord
Welcome to our guide on how to watch a stream in Fullscreen on Discord! Whether you're using a PC or a mobile device, we've got you covered. In this article, we'll walk you through the steps needed to enjoy your favorite streams in full-screen mode. So, grab a snack and get ready to immerse yourself in the world of streaming on Discord.
How to Watch a Stream in Fullscreen on Discord
PC Instructions
1. Open the Discord app on your PC: The first step to watching a stream in full-screen on Discord is to open the Discord app on your PC. If you don't have it installed, you can download it from the official Discord website.
2. Join the channel where the user is streaming: Once you have Discord open, navigate to the server and channel where the stream is happening. You can do this by clicking on the server name on the left-hand side of the screen and then selecting the appropriate channel.
3. Select the current user who is streaming: Look for the list of members on the right-hand side of the screen and find the user who is currently streaming. You'll see a small icon next to their name indicating that they are live.
4. Click on "Watch Stream" located below their name: To start watching the stream, simply click on the "Watch Stream" option below the user's name. This will open a new window where you can view the stream.5. Now, you have two options:
- To watch the stream in Fullscreen and keep the chat visible, select "Pop Out"If you prefer to have the chat visible while watching the stream in full-screen mode, simply click on the "Pop Out" option. This will open a new window with the stream in full-screen mode, while still displaying the chat on the side.
- To watch the stream in Fullscreen without distractions, select "Hide Members": If you want to focus solely on the stream without any distractions, click on the "Hide Members" option. This will remove the member list from the right-hand side of the screen, allowing you to enjoy the stream in full-screen mode.
Mobile Instructions
1. Launch the Discord app on your mobile device: To watch a stream in full-screen on Discord using your mobile device, start by launching the Discord app. Make sure you have the latest version installed from your device's app store.
2. Join the channel where the stream is happening: After opening the Discord app, navigate to the server and channel where the stream is taking place. You can do this by tapping on the server name at the top left of the screen and then selecting the appropriate channel.
3. Select the current user who is streaming: Similar to the PC instructions, locate the list of members on the right-hand side of the screen and find the user who is currently streaming. Look for the live icon next to their name.
4. Tap on "Watch Stream" below their name: Once you've found the user who is streaming, tap on the "Watch Stream" option below their name. This will open a new window where you can watch the stream.
5. Tilt your phone sideways to switch to Fullscreen mode: To switch to full-screen mode on your mobile device, simply tilt your phone sideways. This will expand the stream to fill your entire screen, providing you with an immersive viewing experience.
Tips for an Enhanced Streaming Experience
1. Ensure a stable internet connection: Before diving into a stream, it's important to have a stable and fast internet connection. A reliable connection will prevent buffering and interruptions during your stream-watching experience. Consider connecting to a Wi-Fi network if possible, as it generally provides a more stable connection compared to mobile data.
2. Adjust video quality according to your internet speed: If you're experiencing lag or buffering issues while watching a stream, it may be due to your internet speed. Consider lowering the video quality settings to ensure smoother playback. Most streaming platforms, including Discord, allow you to adjust the quality settings to match your internet speed.
3. Use headphones for better audio quality: To truly immerse yourself in the stream, plug in a pair of headphones. This will provide better audio quality, allowing you to hear every detail and reducing background noise. Whether it's the commentary of a gaming stream or the dialogue in a movie, headphones will enhance your listening experience.
Now that you know how to watch a stream in Fullscreen on Discord, both on PC and mobile devices, you can enjoy an immersive viewing experience with ease! By following the simple steps outlined in this guide, you'll be able to join your favorite streamers and watch their content in full-screen mode. Additionally, make sure to utilize our tips for an even better streaming experience. So, grab your snacks, get comfortable, and happy watching on Discord!
Other Articles Related
How to bind Delta Force account to DiscordWe have made a very practical guide where we explain How to bind Delta Force account to Discord.
How to Fix Discord Stuck at RTC Connecting
With our help you will see that knowing How to Fix Discord Stuck at RTC Connecting is easier than you think.
How to Fix Discord Stream Lagging
Welcome to our explanatory guide on How to Fix Discord Stream Lagging in a specific and detailed way.
How to hide last online time on Discord
Our guide today aims to explain to you How to Hide Last Online Time on Discord.
How to use the Bloxlink Discord bot
Our guide today aims to explain everything about How to use the Bloxlink Discord bot.
How to Fix Discord Image Not Loading Issue
Learn how to resolve the Discord image not loading issue with our comprehensive guide. Get your images back in no time!
How to Downgrade Discord on Mobile
Discover the step-by-step process on How to Downgrade Discord on Mobile and regain access to previous features.
How to Fix Discord Relink Account Not Working On Xbox
Learn How to Fix Discord Relink Account Not Working On Xbox with step-by-step instructions and helpful tips.
How to Fix Xbox Discord relink account not working
Discover effective solutions to How to Fix Xbox Discord relink account not working and enhance your gaming communication effortlessly.
How to Fix Discord Overlay Not Working Valorant or CSGO
Resolve How to Fix Discord Overlay Not Working Valorant or CSGO with our guide. Step-by-step fixes to enhance your gaming communication experience.
How To Unlock Runes In Lords of The Fallen
Master How To Unlock Runes In Lords of The Fallen. Boost your game skills with our expert tips and strategies today!
Where to Find Evil Spirits in Warzone The Haunting
Discover Where to Find Evil Spirits in Warzone The Haunting. Expert tips for tracking & capturing these elusive entities await you. Join the chase now!
How to Fish in Harvest Island
Master the art of How to Fish in Harvest Island with our step-by-step guide! Uncover top tips, techniques, and secrets to reeling in the biggest catch.
How to Get Orius Judgement in Lords of the Fallen
Discover How to Get Orius Judgement in Lords of the Fallen. Learn the strategies and tips that lead to victory. Join us now!
How to Activate Altars of Lilith and beat the Butcher in Warzone DMZ
Learn How to Activate Altars of Lilith and beat the Butcher in Warzone DMZ. Step-by-step guide for ultimate gameplay victory awaits!