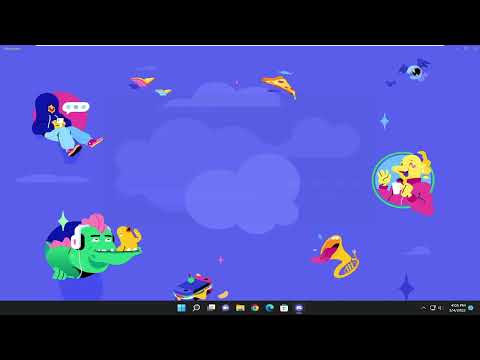How to Fix Discord Game Detection Not Working
Are you an avid gamer who loves to connect with fellow players using Discord? If so, you're probably familiar with Discord game detection. It's a nifty feature that automatically detects the game you're playing and shows it to your friends on your Discord profile. However, like any software, game detection can sometimes encounter issues, leaving you frustrated and unable to share your gaming experiences. But worry not! In this guide, we'll walk you through the troubleshooting steps to fix Discord game detection not working. So, let's dive in and get your game detection back on track!
Section 1: Check your internet connection
One of the most basic but often overlooked aspects of Discord game detection is having a stable internet connection. A weak or intermittent connection can disrupt the communication between Discord and your gaming device, resulting in game detection issues. To ensure a smooth experience, follow these steps:
- 1. Verify Wi-Fi or Ethernet connectivity: Check if your device is connected to your network. If you're using Wi-Fi, make sure you have a strong signal. If you're using an Ethernet connection, ensure the cable is securely plugged in.
- 2. Restart the router if needed: If you're experiencing connectivity issues, try restarting your router. Simply unplug the power cable, wait for a few seconds, and then plug it back in. This can often resolve any temporary network glitches.
Section 2: Restart Discord
When facing technical glitches with Discord, a simple restart can work wonders. Restarting the application can help refresh the settings and clear any temporary issues. Here's how to restart Discord on different devices:
1. Desktop:
- Right-click on the Discord icon in the system tray (Windows) or menu bar (macOS)
- Select "Quit Discord" to close the application.
- Open Discord again from the desktop shortcut or Start menu (Windows) / Applications folder (macOS).
2. Mobile:
- Close the Discord app completely by swiping it away from the recent apps screen.
- Reopen the Discord app from your app drawer or home screen.
Section 3: Run Discord as administrator
Running Discord as an administrator can help resolve permissions-related issues that may be causing game detection problems. Follow these steps to run Discord as an administrator on different operating systems:
1. Windows:
- Right-click on the Discord shortcut on your desktop or Start menu.
- Select "Run as administrator" from the context menu.
- If prompted, confirm the action by clicking "Yes."
2. macOS:
- Locate the Discord application in the Applications folder.
- Right-click on Discord and select "Get Info."
- In the Info window, check the box next to "Open as administrator."
- Close the Info window and open Discord again.
Section 4: Enable game detection in Discord settings
- 1. Open Discord and click on the gear icon in the bottom left corner to access User Settings.
- 2. In the User Settings menu, select the "Game Activity" tab on the left sidebar.
- 3. Ensure that the "Enable the in-game overlay" and "Display currently running game as a status message" options are toggled on.
Section 5: Manually add the game to Discord
If automatic game detection fails, manually adding the game to your Discord library can be a viable solution. Here's how you can do it:
- 1. Open Discord and click on the "+" button next to "Games" in the left sidebar.
- 2. In the pop-up window, click on "Not seeing your game? Add it!" at the bottom.
- 3. Search for the game you want to add in the search bar and select it from the suggestions.
- 4. Click on the "Add Game" button, and the game will be added to your Discord library.
Section 6: Update Discord to the latest version
Keeping your Discord application up-to-date is crucial for optimal performance and to ensure you have the latest bug fixes and features. Updating Discord varies slightly depending on your device and platform:
1. Desktop (Windows/macOS):
- Open Discord and click on the gear icon in the bottom left corner to access User Settings.
- In the User Settings menu, select the "Updates" tab on the left sidebar.
- Click on the "Check for updates" button and follow the prompts to update Discord if a new version is available.
2. Mobile (Android/iOS):
- Open the Google Play Store (Android) or App Store (iOS) on your device.
- Search for "Discord" and open the Discord app page.
- If an update is available, click on the "Update" button to install the latest version.
Discord game detection not working can be frustrating, but with these troubleshooting steps, you can quickly get back on track. Remember to check your internet connection, restart Discord, run it as an administrator, enable game detection in settings, manually add games, and keep Discord updated. By following these steps, you'll be able to resolve any game detection issues and enjoy seamless communication with your gaming friends. So, don't let technical glitches hinder your gaming experience. Apply these solutions, stay connected, and game on!
Other Articles Related
How to bind Delta Force account to DiscordWe have made a very practical guide where we explain How to bind Delta Force account to Discord.
How to Fix Discord Stuck at RTC Connecting
With our help you will see that knowing How to Fix Discord Stuck at RTC Connecting is easier than you think.
How to Fix Discord Stream Lagging
Welcome to our explanatory guide on How to Fix Discord Stream Lagging in a specific and detailed way.
How to hide last online time on Discord
Our guide today aims to explain to you How to Hide Last Online Time on Discord.
How to use the Bloxlink Discord bot
Our guide today aims to explain everything about How to use the Bloxlink Discord bot.
How to Fix Discord Image Not Loading Issue
Learn how to resolve the Discord image not loading issue with our comprehensive guide. Get your images back in no time!
How to Downgrade Discord on Mobile
Discover the step-by-step process on How to Downgrade Discord on Mobile and regain access to previous features.
How to Fix Discord Relink Account Not Working On Xbox
Learn How to Fix Discord Relink Account Not Working On Xbox with step-by-step instructions and helpful tips.
How to Fix Xbox Discord relink account not working
Discover effective solutions to How to Fix Xbox Discord relink account not working and enhance your gaming communication effortlessly.
How to Fix Discord Overlay Not Working Valorant or CSGO
Resolve How to Fix Discord Overlay Not Working Valorant or CSGO with our guide. Step-by-step fixes to enhance your gaming communication experience.
How to Fix League Of Legends Won’t Update
How to Fix League Of Legends Won’t Update? Discover quick and easy solutions to get your game up-to-date.
How to fix Star Citizen Error Code 30013
Resolve How to fix Star Citizen Error Code 30013. Step-by-step guide on fixing common game issues in no time!
Where to Find Bomb Rush Cyberfunk Save File
Discover Where to Find Bomb Rush Cyberfunk Save File and tips for effective game saving.
How to Fix Texas Chainsaw Massacre Not Opening
Learn How to Fix Texas Chainsaw Massacre Not Opening with our effective guide. Learn simple solutions to fix the not-opening problem.
How to Fix Texas Chain Saw Massacre Party Invite Code Error
How to Fix Texas Chain Saw Massacre Party Invite Code Error? Our step-by-step guide will quickly help you fix it.