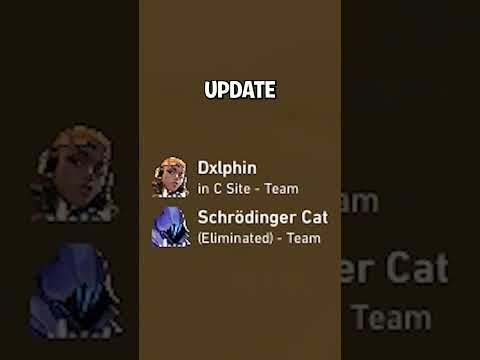How to Fix My Hero Ultra Rumble Voice Chat or Mic Not Working
How to Fix My Hero Ultra Rumble Voice Chat or Mic Not Working? Discover quick, easy-to-follow solutions.
Having trouble with the voice chat or microphone in My Hero Ultra Rumble (MHUR)? Don't worry, we've got you covered! In this guide, we will walk you through some friendly and helpful steps to resolve the microphone issues in MHUR. By following these simple workarounds, you'll be able to enjoy seamless communication in the game and prevent any further problems. Let's get started!
One of the most common reasons for microphone issues in MHUR is an improperly connected microphone. To ensure that your microphone is properly connected to your PC, check all the cables and connections. Make sure they are securely plugged in. Additionally, it's a good idea to test your microphone using other applications to ensure it is functioning correctly. If you find that the microphone is not working in any application, you may need to replace it.
Sometimes, technical issues can be resolved with a simple restart. Close MHUR and any other applications that may be using the microphone. Then, restart your PC and launch MHUR again. This may help refresh the system and resolve any temporary glitches causing the microphone problem.
MHUR has its own settings for audio and voice chat. Open the game's settings and navigate to the audio or voice chat section. Ensure that the correct microphone device is selected. This is especially important if you have multiple audio devices connected to your PC. If you are using Steam voice chat, make sure that the correct input device is chosen in the Steam settings as well.
Discover step-by-step solutions on How to Fix My Hero Ultra Rumble Failed to Join Team Battle.
How to Get All Currencies in My Hero Ultra Rumble
Master My Hero Ultra Rumble with our ultimate guide! Learn How to Get All Currencies in My Hero Ultra Rumble, level up faster.
How to Fix Network Error in My Hero Ultra Rumble
How to Fix Network Error in My Hero Ultra Rumble? Discover proven solutions and get back to your game.
How to Fix My Hero Ultra Rumble Voice Chat or Mic Not Working
How to Fix My Hero Ultra Rumble Voice Chat or Mic Not Working? Discover quick, easy-to-follow solutions.
How to unlock Toga in My Hero Ultra Rumble
Master How to unlock Toga in My Hero Ultra Rumble. Dive into the game and enhance your gaming experience now.
How to change Region in My Hero Ultra Rumble
Learn How to change Region in My Hero Ultra Rumble. Discover easy steps for a hassle-free gaming experience. Start today!
How to disable pop-up notifications in My Hero Ultra Rumble
Learn How to disable pop-up notifications in My Hero Ultra Rumble with our easy step-by-step guide.
How To Invite Friends in My Hero Ultra Rumble
How To Invite Friends in My Hero Ultra Rumble with our easy guide! Make your gaming sessions more exciting today.
How to Fix My Hero Ultra Rumble Unable to Revive
How to Fix My Hero Ultra Rumble Unable to Revive? Our quick guide provides foolproof solutions to fix this issue.
How to Fix My Hero Ultra Rumble Stuck in Tutorial
How to Fix My Hero Ultra Rumble Stuck in Tutorial? Discover our step-by-step guide to smoothly launch your game.
How to Increase Invite Bar in Monopoly Go
Boost your Monopoly Go game with our expert tips on How to Increase Invite Bar in Monopoly Go.
Where To Find Myshka in Baldur’s Gate 3
Discover Where To Find Myshka in Baldur’s Gate 3. Uncover tips and tricks to find this elusive character.
how to eavesdrop on conversations in Assassin's Creed Mirage
how to eavesdrop on conversations in Assassin's Creed Mirage! Dive into our comprehensive guide.
how to get more Components in Assassin's Creed Mirage
Master Assassin's Creed Mirage with our expert guide! Learn how to get more Components in Assassin's Creed Mirage.
how to get more Leather in Assassin's Creed Mirage
Master your game with our top tips on how to get more Leather in Assassin's Creed Mirage.
Having trouble with the voice chat or microphone in My Hero Ultra Rumble (MHUR)? Don't worry, we've got you covered! In this guide, we will walk you through some friendly and helpful steps to resolve the microphone issues in MHUR. By following these simple workarounds, you'll be able to enjoy seamless communication in the game and prevent any further problems. Let's get started!
Section 1: Check the Microphone Connection
One of the most common reasons for microphone issues in MHUR is an improperly connected microphone. To ensure that your microphone is properly connected to your PC, check all the cables and connections. Make sure they are securely plugged in. Additionally, it's a good idea to test your microphone using other applications to ensure it is functioning correctly. If you find that the microphone is not working in any application, you may need to replace it.
Section 2: Restart Your PC
Sometimes, technical issues can be resolved with a simple restart. Close MHUR and any other applications that may be using the microphone. Then, restart your PC and launch MHUR again. This may help refresh the system and resolve any temporary glitches causing the microphone problem.
Section 3: Select the Correct Device or Steam Voice Setting
MHUR has its own settings for audio and voice chat. Open the game's settings and navigate to the audio or voice chat section. Ensure that the correct microphone device is selected. This is especially important if you have multiple audio devices connected to your PC. If you are using Steam voice chat, make sure that the correct input device is chosen in the Steam settings as well.
Section 4: Enable Voice Chat
In the MHUR settings, check if voice chat is enabled. Sometimes, the microphone issue may be due to voice chat being disabled. If it is not enabled, simply toggle the switch to enable it and test if the microphone begins working.
Section 5: Disable Steam Overlay
The Steam overlay can sometimes interfere with the microphone functionality in MHUR. To disable the Steam overlay, open the Steam client on your PC. Go to Settings and navigate to the In-game tab. Uncheck the option that says "Enable Steam Overlay while in-game." This should prevent any conflicts and allow the microphone to work properly. Launch MHUR again and check if the microphone starts working.
Section 6: Check Microphone Privacy Settings
Windows has its own privacy settings for microphone access. Go to Windows Settings and click on Privacy. From there, select Microphone. Ensure that the option "Allow apps to access your microphone" is turned on. Scroll down and make sure that MHUR has permission to use the microphone. If it is not allowed, toggle the switch to grant permission.
Section 7: Add MHUR to the Exception List
If you have any security software or firewall installed on your PC, it may be blocking MHUR's access to the microphone. To prevent this interference, add MHUR to the exception list in your security software or firewall settings. This will ensure that the game has full access to the microphone and is not restricted by any security measures.
Section 8: Reinstall the Game (If Necessary)
If all else fails, it may be necessary to reinstall MHUR. Sometimes, corrupted game files can cause microphone issues. To reinstall the game, first, uninstall it from your PC completely. Then, download a fresh copy of MHUR and install it again. This will ensure that all the game files are intact and free from any corruption that may have been causing the microphone problem.
By following these friendly steps, you can troubleshoot and fix the microphone issues in My Hero Ultra Rumble. Remember to check your microphone connection, restart your PC, select the correct device or Steam voice setting, enable voice chat, disable Steam overlay if necessary, check microphone privacy settings, add MHUR to the exception list, and reinstall the game if needed. These workarounds will help ensure proper communication in the game and prevent any further problems. Enjoy playing MHUR with seamless voice chat functionality!
Platform(s): Nintendo Switch, PlayStation 4 PS4, Xbox One, Microsoft Windows PC
Developer(s): Bandai Namco Entertainment, Byking
Publisher(s): Bandai Namco Entertainment, BANDAI NAMCO Entertainment America Inc.
Mode:
Other Articles Related
How to Fix My Hero Ultra Rumble Failed to Join Team BattleDiscover step-by-step solutions on How to Fix My Hero Ultra Rumble Failed to Join Team Battle.
How to Get All Currencies in My Hero Ultra Rumble
Master My Hero Ultra Rumble with our ultimate guide! Learn How to Get All Currencies in My Hero Ultra Rumble, level up faster.
How to Fix Network Error in My Hero Ultra Rumble
How to Fix Network Error in My Hero Ultra Rumble? Discover proven solutions and get back to your game.
How to Fix My Hero Ultra Rumble Voice Chat or Mic Not Working
How to Fix My Hero Ultra Rumble Voice Chat or Mic Not Working? Discover quick, easy-to-follow solutions.
How to unlock Toga in My Hero Ultra Rumble
Master How to unlock Toga in My Hero Ultra Rumble. Dive into the game and enhance your gaming experience now.
How to change Region in My Hero Ultra Rumble
Learn How to change Region in My Hero Ultra Rumble. Discover easy steps for a hassle-free gaming experience. Start today!
How to disable pop-up notifications in My Hero Ultra Rumble
Learn How to disable pop-up notifications in My Hero Ultra Rumble with our easy step-by-step guide.
How To Invite Friends in My Hero Ultra Rumble
How To Invite Friends in My Hero Ultra Rumble with our easy guide! Make your gaming sessions more exciting today.
How to Fix My Hero Ultra Rumble Unable to Revive
How to Fix My Hero Ultra Rumble Unable to Revive? Our quick guide provides foolproof solutions to fix this issue.
How to Fix My Hero Ultra Rumble Stuck in Tutorial
How to Fix My Hero Ultra Rumble Stuck in Tutorial? Discover our step-by-step guide to smoothly launch your game.
How to Increase Invite Bar in Monopoly Go
Boost your Monopoly Go game with our expert tips on How to Increase Invite Bar in Monopoly Go.
Where To Find Myshka in Baldur’s Gate 3
Discover Where To Find Myshka in Baldur’s Gate 3. Uncover tips and tricks to find this elusive character.
how to eavesdrop on conversations in Assassin's Creed Mirage
how to eavesdrop on conversations in Assassin's Creed Mirage! Dive into our comprehensive guide.
how to get more Components in Assassin's Creed Mirage
Master Assassin's Creed Mirage with our expert guide! Learn how to get more Components in Assassin's Creed Mirage.
how to get more Leather in Assassin's Creed Mirage
Master your game with our top tips on how to get more Leather in Assassin's Creed Mirage.