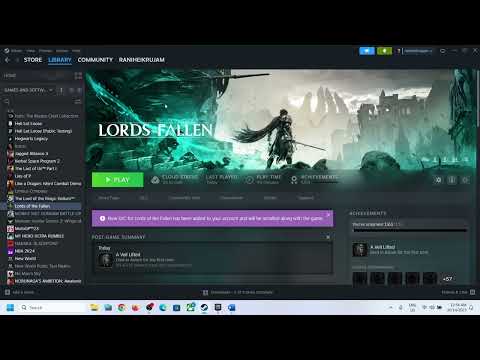How to Fix Lords of the Fallen Controller Not Working
Learn How to Fix Lords of the Fallen Controller Not Working with our step-by-step guide. Get back to your game swiftly. Optimize your gameplay today! Lords of the Fallen is an action role-playing game that has garnered a dedicated following since its release. However, like any game, it can sometimes encounter technical issues that can hinder the gaming experience. One common problem faced by players is the controller not working properly. This can be frustrating, especially if you prefer using a controller over a keyboard and mouse setup. In this blog post, we will provide you with a detailed guide on how to fix the Lords of the Fallen controller not working issue. We have compiled a list of steps that will help you troubleshoot and resolve the problem, ensuring you can get back to enjoying this immersive game.
The first step in resolving the controller issue in Lords of the Fallen is to disable the Steam Input option. Here's how:
By disabling Steam Input, you allow the game to directly recognize and utilize your controller without any interference from Steam's controller configuration.
It's essential to ensure that your controller is properly connected to your PC. Sometimes, a loose connection or a faulty cable can cause issues. To check the connection:
A stable and reliable connection is crucial for the controller to function correctly during gameplay.
After disabling Steam Input and checking the controller connection, it's time to restart the game and reconnect your controller if necessary. Follow these steps:
Restarting the game and reconnecting the controller can often resolve minor connectivity issues and ensure that the controller is recognized by the game.
Discover the secrets of How To Get Seared Soul in Lords of the Fallen Season of Revelry.
How to get Kukajin’s Sword in Lords of the Fallen
Learn and Discover the secrets How to get Kukajin’s Sword in Lords of the Fallen.
How To Fix Lords Of The Fallen An Unreal Process Has Crashed UE-LOTF2
Learn How To Fix Lords Of The Fallen An Unreal Process Has Crashed UE-LOTF2 and get back to enjoying the game without interruptions.
How To Find Sunless Skein Key in Lords Of The Fallen
Unlock the mystery of How To Find Sunless Skein Key in Lords Of The Fallen with our comprehensive guide.
How to Fix Lords of the Fallen Rune Slot Bug
Struggle no more with the How to Fix Lords of the Fallen Rune Slot Bug. Visit our page for simple, proven techniques.
How to Fix Lords of the Fallen Textures Not Loading
How to Fix Lords of the Fallen Textures Not Loading with our simple guide. Maximize your gaming experience.
How to Fix Lords of the Fallen Infinite Death Glitch
How to Fix Lords of the Fallen Infinite Death Glitch with our guide. Step-by-step solutions to get you back on track in your game.
Where to Find Winterberry in Lords of the Fallen
Explore our guide to Where to Find Winterberry in Lords of the Fallen. Get tips, locations and tactics to boost your gameplay.
Where to Find Catrin’s Pendant in Lords of the Fallen
Discover Where to Find Catrin’s Pendant in Lords of the Fallen. Upgrade your game strategy.
How to get Large Deralium Shards in Lords of the Fallen
With our top-notch guide on How to get Large Deralium Shards in Lords of the Fallen! Level up your gear.
How to Fix Lord of the Fallen DX12 is not supported on your system
Master quick and easy solutions to How to Fix Lord of the Fallen DX12 is not supported on your system.
How to Fix Lords of the Fallen Stuck on 60 FPS
Learn How to Fix Lords of the Fallen Stuck on 60 FPS. Enhance your gaming experience with our easy-to-follow guide!
How to Fix Lords of the Fallen Stuck on 30 FPS
Overcome your gaming hurdles! Boost performance with our easy guide on How to Fix Lords of the Fallen Stuck on 30 FPS.
How to Fix Lords of the Fallen PS5 Controller Not Working
Learn How to Fix Lords of the Fallen PS5 Controller Not Working. Discover quick solutions on our webpage to get back into the action!
How to Reduce Sharpness in Lords of the Fallen
How to Reduce Sharpness in Lords of the Fallen with our easy guide. Get the best gameplay tips.
How to Fix Lords of the Fallen Controller Not Working
Step 1: Disable Steam Input
The first step in resolving the controller issue in Lords of the Fallen is to disable the Steam Input option. Here's how:
- 1. Open Steam and navigate to the Steam Library.
- 2. Locate Lords of the Fallen in your library and right-click on it.
- 3. From the drop-down menu, select Properties.
- 4. In the Properties window, click on the Controller tab.
- 5. Uncheck the box that says "Use Steam Input (requires restart of game)."
- 6. Click on the Close button to save your changes.
By disabling Steam Input, you allow the game to directly recognize and utilize your controller without any interference from Steam's controller configuration.
Step 2: Check Controller Connection
It's essential to ensure that your controller is properly connected to your PC. Sometimes, a loose connection or a faulty cable can cause issues. To check the connection:
- 1. Double-check that your controller is securely connected to your PC.
- 2. If you're using a wireless controller, ensure that the batteries are charged or the controller is connected via a USB cable.
- 3. If you're using a wired controller, ensure that the cable is not damaged or frayed.
A stable and reliable connection is crucial for the controller to function correctly during gameplay.
Step 3: Restart the Game and Reconnect the Controller
After disabling Steam Input and checking the controller connection, it's time to restart the game and reconnect your controller if necessary. Follow these steps:
- 1. Close the Lords of the Fallen game window.
- 2. Disconnect your controller from the PC.
- 3. Reconnect your controller to the PC.
- 4. Launch Lords of the Fallen again.
Restarting the game and reconnecting the controller can often resolve minor connectivity issues and ensure that the controller is recognized by the game.
Step 4: Update Controller Drivers
Outdated or incompatible controller drivers can cause problems with game compatibility. It's crucial to keep your controller drivers up to date. Here's how you can update them:
- 1. Identify the make and model of your controller.
- 2. Visit the manufacturer's website and navigate to the support section.
- 3. Find the latest driver for your controller.
- 4. Download and install the driver following the manufacturer's instructions.
Updating your controller drivers ensures that your controller is equipped with the latest features and compatibility updates.
Step 5: Check Controller Compatibility
Not all controllers are compatible with every game. Before assuming that the issue lies with the game or your controller, it's essential to check the compatibility. Here's how:
- 1. Visit the official Lords of the Fallen website or the game's documentation.
- 2. Look for a list of supported controllers.
- 3. Confirm that your controller is included in the list.
If your controller is not listed as officially supported, it may still work, but there could be compatibility issues. In such cases, consider using third-party software to improve controller compatibility.
Step 6: Consider Using Third-Party Software
When all else fails, using third-party software can often resolve compatibility issues between your controller and the game. Here are a few popular options:
- 1. Xpadder: Xpadder allows you to map gamepad buttons to keyboard keys, enabling you to create custom profiles for your controller.
- 2. JoyToKey: JoyToKey is another software that allows you to map keyboard and mouse inputs to your gamepad, making it compatible with games that don't natively support controllers.
- 3. DS4Windows: DS4Windows is specifically designed for PlayStation 4 controllers and enables them to work seamlessly with PC games.
Using third-party software can provide a workaround for unsupported controllers, ensuring that you can enjoy Lords of the Fallen with your preferred input method.
Step 7: Verify Steam Settings
Sometimes, incorrect Steam settings can cause controller issues in specific games. Verifying your Steam settings for Lords of the Fallen can help resolve such problems. Here's how:
- 1. Open Steam and navigate to your Steam Library.
- 2. Right-click on Lords of the Fallen and select Properties.
- 3. In the Properties window, go to the General tab.
- 4. Click on the "Set Launch Options" button.
- 5. Verify that no launch options are added. If any are present, remove them.
- 6. Click on the Close button to save your changes.
Verifying your Steam settings ensures that no conflicting options are interfering with the game's controller recognition.
Step 8: Keep the Game Updated
Developers often release patches and updates to address known issues and improve game performance. It's crucial to keep Lords of the Fallen updated with the latest patches. Here's how:
- 1. Enable automatic updates for Lords of the Fallen in your Steam settings.
- 2. Ensure that your PC is connected to the internet.
- 3. Launch Steam and let it update Lords of the Fallen automatically.
Keeping the game updated ensures that any controller-related bugs or compatibility issues are addressed by the developers.
Step 9: Test the Controller with Another Game
To rule out any hardware issues with your controller, it's advisable to test it with another game. Here's how:
- 1. Choose a game that you know supports controllers.
- 2. Connect your controller to your PC.
- 3. Launch the game and check if the controller functions correctly.
If the controller works fine with another game, the issue is likely specific to Lords of the Fallen. In such cases, seeking help from the game's community forums can provide valuable insights and tips from fellow players.
Experiencing controller issues in Lords of the Fallen can be frustrating, but with the steps outlined in this guide, you should be able to resolve the problem and get back to enjoying the game. Remember to disable Steam Input, check your controller connection, update your controller drivers, verify compatibility, and consider using third-party software if needed. Additionally, keeping the game updated and testing the controller with another game can help identify the root cause of the issue. If you need further assistance, don't hesitate to visit the game's community forums or reach out for additional support. Happy gaming!
Tags: Lords of the Fallen 2023,
Platform(s): PlayStation 5 PS5, Xbox Series X|S, Microsoft Windows PC
Genre(s): Action role-playing
Developer(s): HEXWORKS
Publisher(s): CI Games
Engine: Unreal Engine 5
Release date: October 13, 2023
Mode: Single-player, multiplayer
Age rating (PEGI): 18+
Other Articles Related
How To Get Seared Soul in Lords of the Fallen Season of RevelryDiscover the secrets of How To Get Seared Soul in Lords of the Fallen Season of Revelry.
How to get Kukajin’s Sword in Lords of the Fallen
Learn and Discover the secrets How to get Kukajin’s Sword in Lords of the Fallen.
How To Fix Lords Of The Fallen An Unreal Process Has Crashed UE-LOTF2
Learn How To Fix Lords Of The Fallen An Unreal Process Has Crashed UE-LOTF2 and get back to enjoying the game without interruptions.
How To Find Sunless Skein Key in Lords Of The Fallen
Unlock the mystery of How To Find Sunless Skein Key in Lords Of The Fallen with our comprehensive guide.
How to Fix Lords of the Fallen Rune Slot Bug
Struggle no more with the How to Fix Lords of the Fallen Rune Slot Bug. Visit our page for simple, proven techniques.
How to Fix Lords of the Fallen Textures Not Loading
How to Fix Lords of the Fallen Textures Not Loading with our simple guide. Maximize your gaming experience.
How to Fix Lords of the Fallen Infinite Death Glitch
How to Fix Lords of the Fallen Infinite Death Glitch with our guide. Step-by-step solutions to get you back on track in your game.
Where to Find Winterberry in Lords of the Fallen
Explore our guide to Where to Find Winterberry in Lords of the Fallen. Get tips, locations and tactics to boost your gameplay.
Where to Find Catrin’s Pendant in Lords of the Fallen
Discover Where to Find Catrin’s Pendant in Lords of the Fallen. Upgrade your game strategy.
How to get Large Deralium Shards in Lords of the Fallen
With our top-notch guide on How to get Large Deralium Shards in Lords of the Fallen! Level up your gear.
How to Fix Lord of the Fallen DX12 is not supported on your system
Master quick and easy solutions to How to Fix Lord of the Fallen DX12 is not supported on your system.
How to Fix Lords of the Fallen Stuck on 60 FPS
Learn How to Fix Lords of the Fallen Stuck on 60 FPS. Enhance your gaming experience with our easy-to-follow guide!
How to Fix Lords of the Fallen Stuck on 30 FPS
Overcome your gaming hurdles! Boost performance with our easy guide on How to Fix Lords of the Fallen Stuck on 30 FPS.
How to Fix Lords of the Fallen PS5 Controller Not Working
Learn How to Fix Lords of the Fallen PS5 Controller Not Working. Discover quick solutions on our webpage to get back into the action!
How to Reduce Sharpness in Lords of the Fallen
How to Reduce Sharpness in Lords of the Fallen with our easy guide. Get the best gameplay tips.