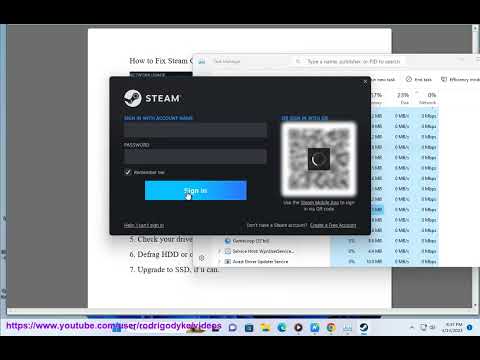How To Fix Lies Of P Slow Unpacking
Welcome to our friendly guide on resolving slow unpacking issues in P! If you've experienced delays during game launches caused by high demand, don't worry - we've got you covered. By following a few simple steps, you'll be able to speed up the unpacking process and get into the game faster than ever before. Let's dive in!
Opening Task Manager
When it comes to resolving slow unpacking issues in P, the first step is to open the Task Manager. This powerful tool allows you to view and manage the processes running on your computer, enabling you to identify any bottlenecks that may be causing the slow unpacking.
Press Ctrl + Shift + Esc or Ctrl + Alt + Delete: To open the Task Manager, you can either press the Ctrl + Shift + Esc keys simultaneously or use the Ctrl + Alt + Delete shortcut and select "Task Manager" from the options that appear.
Accessing the Details tab: Once the Task Manager is open, navigate to the "Details" tab. This tab provides a comprehensive list of all the running processes on your computer, including the necessary information to identify the Steam.exe process responsible for the game unpacking.
Adjusting Steam.exe Priority
One effective way to speed up the unpacking process in P is by adjusting the priority of the Steam.exe process. By giving it a higher priority, you ensure that your system allocates more resources to it, resulting in a faster unpacking experience.
Locating Steam.exe in Task Manager: In the "Details" tab of the Task Manager, locate the Steam.exe process. You can easily identify it by checking the "Image Name" column. Once you've found it, right-click on it and select "Set Priority".
Changing priority to "High": A drop-down menu will appear with several priority options. Choose "High" to prioritize the Steam.exe process. It's important to note that setting the priority to "Realtime" is not recommended as it may negatively impact the performance of other processes on your computer.
Allocating More System Resources
Adjusting the priority of Steam.exe is an effective way to speed up the unpacking process, but it's also essential to understand the impact of this adjustment on your system resources.
Understanding the impact of adjusting priority: When you increase the priority of Steam.exe, your computer allocates more CPU time and resources to that process. While this can significantly enhance the unpacking process, it may temporarily reduce the performance of other tasks running simultaneously on your computer.
Enhancing the unpacking process: To further optimize the unpacking process, consider closing any unnecessary applications or processes running in the background. This will free up additional system resources and ensure that P receives the maximum attention from your computer, resulting in a faster unpacking experience.
Enjoy a Faster Gaming Experience
By following the steps outlined above, you can enjoy a faster gaming experience in P, minimizing unpacking times and avoiding unnecessary wait times due to high demand during game launches.
Accessing the game efficiently: With the unpacking process sped up, you can access the game more efficiently. Say goodbye to those long wait times and start playing your favorite game almost instantly.
Avoiding queues and delays: High demand during game launches often leads to queues and delays. By optimizing the unpacking process, you can bypass these queues and get ahead of the crowd, ensuring a smoother gaming experience.
By prioritizing Steam.exe and allocating more system resources, you can significantly improve your gaming experience in P by reducing unpacking times and avoiding unnecessary wait times due to high demand during game launches. Follow these simple steps outlined above to speed things up and get straight into the action! Happy gaming!
Other Articles Related
How to beat the Parade Master in Lies of PStruggling with the Parade Master in Lies of P? Learn the best strategies, weaknesses, and tips to defeat this challenging boss and progress in the game!
How to beat Lumacchio, Leader of the Bastards in Lies of P Overture
Master the art of defeating Lumacchio, the Leader of the Bastards, in Lies of P Overture with our expert tips and strategies.
Should You Lie to Goddard in Lies of P Overture
Discover the intriguing choices in Lies of P Overture: Should You Lie to Goddard. Explore the moral dilemmas
Should You Salute Veronique in Lies of P Overture
Discover the intriguing world of Lies of P Overture and explore whether you should salute Veronique. Uncover secrets and insights
How to beat Two-faced Overseer in Lies of P Overture
Master the Lies of P Overture with our guide on defeating the Two-faced Overseer. Unlock strategies and tips for victory!
How to Beat Tyrannical Predator in Lies of P Overture
Master the art of defeating the Tyrannical Predator in Lies of P Overture with our expert tips and strategies.
How to Solve Corroded Cipher Machine in Lies of P Overture
Unravel the mysteries of Lies of P Overture as you solve the Corroded Cipher Machine. Dive into a thrilling adventure
How to Solve the Bloody Cipher Machine in Lies of P Overture
Unravel the mystery in Lies of P Overture as you solve the Bloody Cipher Machine. Dive into a thrilling adventure
How to beat Premetamorphic Green Hunter in Lies of P Overture
Master the art of defeating the Premetamorphic Green Hunter in Lies of P Overture with our expert tips and strategies.
How to get Black Rabbit Brotherhood outfit in Lies of P Overture
Discover how to obtain the Black Rabbit Brotherhood outfit in Lies of P Overture with our step-by-step guide.
How to Fix Lies of P Controller Not Working
Learn the ins and How to Fix Lies of P Controller Not Working on our expert guide page.
How to Fix Lies of P Can’t Download
Discover How to Fix Lies of P Can’t Download. Learn quick & easy fixes on our comprehensive guide. Improve your download experience now!
How to Fix Lies of P Controller
Discover How to Fix Lies of P Controller. Expert advice on accurate process control with top-notch troubleshooting tips.
How to Fix Lies of P No Controller Icons/Prompts
Solve How to Fix Lies of P No Controller Icons/Prompts with our simple guide. Learn the best techniques to fix lies & enhance your gaming experience today!
how to fix Can’t Buy Lies of P Deluxe Edition on Steam
Resolve how to fix Can’t Buy Lies of P Deluxe Edition on Steam with our comprehensive guide.