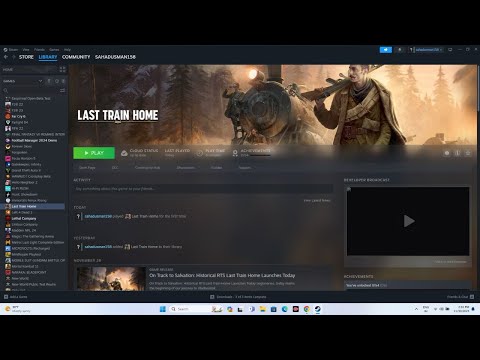How to to fix Last Train Home Won’t Launch
Having trouble launching Last Train Home? Don't worry, we've got you covered! In this blog post, we will provide you with a step-by-step guide to help you troubleshoot and fix the issue. Whether it's outdated graphics drivers or software conflicts causing the problem, we'll walk you through the suggested solutions in a friendly tone. So let's get started!
How to Fix Last Train Home Won't Launch Issue
Check System Requirements
Before jumping into troubleshooting, it's essential to ensure that your hardware meets the game's requirements. The Last Train Home won't launch issue may arise if your system falls short of the necessary specifications. Start by checking the minimum and recommended requirements mentioned by the game developers.
Additionally, it's recommended to run Last Train Home without any other resource-intensive applications running in the background. This way, you can allocate maximum system resources to the game, improving its chances of launching successfully.
Update Graphics Drivers
Outdated graphics drivers are a common culprit for launch issues in games. To update your graphics drivers, begin by identifying the manufacturer of your graphics card. Visit their official website and locate the support or drivers section. Then, search for the latest driver version compatible with your card model and download it.
Once downloaded, run the installer and follow the on-screen instructions to update your graphics drivers. After the installation is complete, restart your computer. These updated drivers should ensure smooth gameplay and resolve any launch issues caused by outdated drivers.
Close Unnecessary Background Processes
Sometimes, conflicting applications running in the background can prevent Last Train Home from launching. To address this, it's crucial to close any unnecessary processes that may be hogging system resources or causing conflicts.
To do this, press Ctrl + Shift + Esc to open the Task Manager. In the Processes or Details tab, identify any resource-intensive applications or processes that are not required. Right-click on them and select End Task or End Process, respectively. Make sure to close any unnecessary applications, leaving only the essential ones running.
By closing unnecessary background processes, you can free up system resources, potentially resolving the launch issue and improving overall game performance.
Verify Game Files
Corrupted game files can also lead to launch problems. To check for and repair any corrupted files, follow these steps:
- Open the game platform (Steam, Epic Games, etc.) where you have Last Train Home installed
- Locate Last Train Home in your game library.
- Right-click on Last Train Home and select Properties
- In the Properties window, navigate to the Local Files tab.
- Click on Verify Integrity of Game Files or a similar option.
The game platform will then scan the game files, comparing them to the original files from the server. If any discrepancies or corrupted files are found, the platform will automatically repair or replace them.
Update Operating System
Outdated operating systems may not be compatible with Last Train Home, leading to launch issues. To update your operating system, follow these general steps:
For Windows:
- Press the Windows key + I to open the Settings menu
- Click on Update & Security
- Select Windows Update
- Click on Check for updates
- If updates are available, click on Download and install.
For macOS:
- Click on the Apple menu and select System Preferences.
- Click on Software Update
- If updates are available, click on Update Now.
By keeping your operating system up to date, you ensure compatibility with game software and minimize the chances of launch issues.
Run the Game as Administrator
Running the game with administrator privileges can sometimes resolve launch issues caused by restricted permissions. To run Last Train Home as an administrator, follow these steps:
For Windows:
- Locate the game executable file (usually ending in .exe) or its shortcut.
- Right-click on the file or shortcut
- Select Run as administrator.
For macOS:
- Locate the game executable file or its shortcut.
- Control-click on the file or shortcut.
- Select Open.
- If prompted, enter your administrator username and password.
Running the game as an administrator grants it the necessary permissions to access system resources, potentially resolving launch issues.
Reinstall the Game
If all else fails, reinstalling the game might be necessary. This step ensures that any corrupted or missing files are replaced. Before proceeding with the reinstallation, make sure to back up your game saves or progress if applicable.
To reinstall Last Train Home, follow these steps:
- Uninstall the game from your computer. This can usually be done through the Control Panel (Windows) or the Applications folder (macOS).
- After uninstalling, restart your computer.
- Reinstall Last Train Home from the game platform or the original installation media.
- Launch the game and check if the launch issue has been resolved.
Reinstalling the game provides a fresh start and often resolves any persistent launch issues.
Perform a Clean Boot
Conflicting services or startup programs can interfere with the launch of Last Train Home. By performing a clean boot, you can identify potential culprits and prevent them from causing launch problems.
To perform a clean boot on Windows, follow these steps:
- Press the Windows key + R to open the Run dialog box.
- Type "msconfig" (without quotes) and press Enter.
- In the System Configuration window, navigate to the Services tab.
- Check the box labeled "Hide all Microsoft services."
- Click on "Disable all."
- Next, navigate to the Startup tab.
- Click on "Open Task Manager."
- In Task Manager, disable any startup programs by right-clicking on them and selecting "Disable.
- Close Task Manager and return to the System Configuration window
- Click on Apply and then OK.
- Restart your computer.
In a clean boot state, only essential services and programs required for the operating system are enabled. By disabling unnecessary services and startup programs, you can determine if they were causing conflicts with Last Train Home's launch.
Run a System File Checker Scan
System file corruption can affect game launches as well. To run a System File Checker (SFC) scan on Windows, follow these steps:
- Press the Windows key + X and select Command Prompt (Admin) or PowerShell (Admin)
- In the command prompt window, type "sfc /scannow" (without quotes) and press Enter.
- The SFC scan will begin and may take some time to complete.
- Once the scan is finished, review the results.
- If any corrupted files are found and repaired, restart your computer and try launching Last Train Home again.
Running an SFC scan helps identify and fix corrupted system files, potentially resolving launch issues caused by such corruption.
Run the Game in Compatibility Mode
Running Last Train Home in compatibility mode can be a solution for launch issues on older operating systems. To enable compatibility mode, follow these steps:
For Windows:
- Locate the game executable file or its shortcut.
- Right-click on the file or shortcut
- Select Properties
- In the Properties window, navigate to the Compatibility tab.
- Check the box labeled "Run this program in compatibility mode for."
- Select the appropriate operating system from the drop-down menu.
- Click on Apply and then OK.
By running Last Train Home in compatibility mode, you simulate an older operating system, enhancing compatibility and increasing the chances of a successful launch.
Disable Fullscreen Optimizations
Fullscreen optimizations, a Windows feature designed to enhance gaming performance, might interfere with game launches. To disable fullscreen optimizations for Last Train Home, follow these steps:
- Locate the game executable file or its shortcut.
- Right-click on the file or shortcut.
- Select Properties.
- In the Properties window, navigate to the Compatibility tab.
- Check the box labeled "Disable fullscreen optimizations."
- Click on Apply and then OK.
Disabling fullscreen optimizations ensures that Last Train Home launches without any interference, potentially resolving launch issues caused by this feature.
Allow the Game Through Firewall
Firewalls can sometimes block game access, causing launch issues. To allow Last Train Home through your firewall, follow these steps:
For Windows:
- Press the Windows key + I to open the Settings menu.
- Click on Update & Security.
- Select Windows Security
- Click on Firewall & network protection.
- Click on Allow an app through firewall.
- Click on Change settings (admin permission might be required).
- Locate Last Train Home in the list of allowed apps and features.
- Ensure that both Private and Public network boxes are checked.
By allowing Last Train Home through the firewall, you ensure that the game can communicate with the necessary servers and launch without any issues.
By following these friendly guidelines, you should be able to tackle the Last Train Home won't launch issue head-on. Remember to troubleshoot step by step, ensuring that each suggested solution is attempted before moving onto the next one. With determination and a little help from our blog post, you'll soon be back on track, ready to enjoy your gaming experience!
Other Articles Related
How to Find Elevator Code in Escape The BackroomsJoin the thrilling adventure in 'Escape The Backrooms'! Solve puzzles and uncover the elevator code to escape.
How to Craft and Upgrade Workbench in Escape From Duckov
Master the art of crafting in Escape From Duckov! Learn how to upgradeyour workbench for better tools
How to Upgrade Demon Wedges in Duet Night Abyss
Master the art of upgrading Demon Wedges in Duet Night Abyss. Our guidereveals the materials, methods, and strategies to enhance your weaponsand dominate the battlefield.
How To Unlock Psyche In Duet Night Abyss
Struggling to awaken your Psyche in Duet Night Abyss? This guide provides a clear, step-by-step walkthrough on how to unlock the powerful Psyche systemand harness its abilities for your characters.
How to get gems in Escape from Duckov
Looking for gems in Escape from Duckov? Discover the best strategies to findand collect gems quickly, including secret locations and effectivefarming methods. Get rich and upgrade your gear!
How to access Warehouse beacon in Escape from Duckov
Join the thrilling adventure in 'Escape from Duckov' as you access the Warehouse beacon and uncover hidden secrets.
How To Add Friends in Duet Night Abyss
how to add friends in Duet Night Abyss with our easy guide. Enhance your gaming experience and connect with others
How To Beat the Reaper in Necesse
Learn expert strategies to defeat the final boss, the Reaper, in Necesse.Discover the best gear, weapons, arena setup, and combat tactics for asuccessful solo or co-op victory.
How To Get New Characters in Duet Night Abyss
how to unlock new characters in Duet Night Abyss with our comprehensive guide. Enhance your gameplay
All Mediation Commissions in Duet Night Abyss
Seeking to master the All Mediation Commissions in Duet Night Abyss? Our guidecovers all commission types, strategies for success, and top-tierrewards. Dominate the adjudication process today.
Best DG-58 loadout in Modern Warfare 3
Elevate your gameplay with the Best DG-58 loadout in Modern Warfare 3. Our comprehensive guide.
How to get yellow jacket Akimbo brace stock in Modern Warfare 3
Unlock the power of the How to get yellow jacket Akimbo brace stock in Modern Warfare 3 with our comprehensive guide.
Secrets of winning at online casinos
Those who have never played in online casinos, are not sure that in this kind of gambling can be won. But the popularity of such resources is growing every year, as well as the number of players
How to Fix Last Train Home Crashing
Improve your gaming experience with our guide on How to Fix Last Train Home Crashing
How to kill Mimics in Modern Warfare 3 Zombies
Unleash your skills and How to kill Mimics in Modern Warfare 3 Zombies with our comprehensive guide.