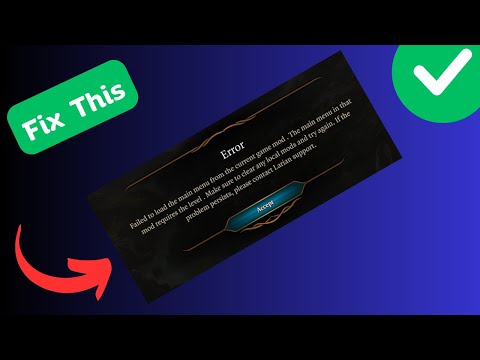How to Fix Baldur’s Gate 3 ‘Failed to load the main menu from the current game mod’ Error
Learn the steps to How to Fix Baldur’s Gate 3 ‘Failed to load the main menu from the current game mod’ Error.
Baldur’s Gate 3 is an incredibly popular role-playing video game that has captivated players with its immersive gameplay and rich storytelling. However, like any game, it is not without its issues. One common error that players encounter is the ‘Failed to load the main menu from the current game mod’ error. This error prevents players from accessing the game and can be frustrating to deal with. In this blog post, we will guide you through some troubleshooting steps to help you fix this error and get back to playing Baldur’s Gate 3.
Discover the location of the elusive Dark Amethyst in Baldur’s Gate 3. Uncover tips and strategies to enhance your gameplay experience!
How to Get Heavy Armor Proficiency in Baldur's Gate 3
Unlock Heavy Armor Proficiency in Baldur's Gate 3. Explore essentialtechniques to fortify your character
How to Get Different Character Tattoos in Baldur's Gate 3
Discover unique character tattoos in Baldur's Gate 3! Enhance your gameplay with personalized designs
How to Get Birthright in Baldur's Gate 3
Discover how to obtain the coveted Birthright in Baldur's Gate 3 with our comprehensive guide. Unlock secrets
How to Get Gloves of Dexterity in Baldur's Gate 3
Discover the ultimate guide on how to obtain the Gloves of Dexterity in Baldur's Gate 3.
How to Get the Risky Ring in Baldur's Gate 3
Discover how to obtain the Risky Ring in Baldur's Gate 3 with our step-by-step guide.
How to Get Unlimited Gold in Baldur's Gate 3
Discover the ultimate guide on how to get unlimited gold in BG3. Unlock secrets and tips to enhance your gaming experience
How to Get Sunwalker’s Gift in Baldur’s Gate 3
Discover how to obtain Sunwalker’s Gift in BG3 with our comprehensive guide. Unlock powerful abilities
How to Get Amulet of Elemental Torment in Baldur’s Gate 3
Discover the steps to obtain the Amulet of Elemental Torment in Baldur’s Gate 3.
How to Get Amulet of the Harpers in Baldur’s Gate 3
Discover the steps to obtain the Amulet of the Harpers in Baldur’s Gate 3.
How to gain experience points in Baldur's Gate 3
Learn How to gain experience points in Baldur's Gate 3. Get the best tips and tricks to level up your character
How to acquire Infernal Iron in Baldur's Gate 3
Our guide has the best tips & tricks on How to acquire Infernal Iron in Baldur's Gate 3 this rare material with ease
How to Fix Baldur’s Gate 3 Map and Mini Map Not Working
Learn How to Fix Baldur’s Gate 3 Map and Mini Map Not Working and easily fix it with our simple guide.
How to speak with dead in Baldurs Gate 3
Learn the techniques on How to speak with dead in Baldurs Gate 3. Unlock the power of the afterlife
How to Fix Baldur’s Gate 3 Black Screen
Learn How to Fix Baldur’s Gate 3 Black Screen with our simple guide. Get your game running again in no time.
Baldur’s Gate 3 is an incredibly popular role-playing video game that has captivated players with its immersive gameplay and rich storytelling. However, like any game, it is not without its issues. One common error that players encounter is the ‘Failed to load the main menu from the current game mod’ error. This error prevents players from accessing the game and can be frustrating to deal with. In this blog post, we will guide you through some troubleshooting steps to help you fix this error and get back to playing Baldur’s Gate 3.
Troubleshooting Steps
Step 1: Restart the game and verify game files
- 1. Restarting the game is often the first step in troubleshooting any error. Simply close the game and relaunch it to see if the error persists.
- 2. Verifying game files is another important step. Here's how you can do it:
- - Open the Steam client and go to your Library.
- - Right-click on Baldur’s Gate 3 and select Properties.
- - Navigate to the Local Files tab and click on Verify Integrity of Game Files.
- - Wait for the process to complete and then relaunch the game.
Step 2: Disable mods and update them
- 1. If you have mods installed, they could be causing conflicts with the game. Disabling them temporarily can help resolve the error. Here's how:
- - Open the game's mod manager or launcher.
- - Locate the mods that are currently active and disable them.
- - Restart the game and check if the error persists.
- 2. Updating mods is also crucial, as outdated mods can cause compatibility issues. To update your mods, follow these steps:
- - Open the mod manager or launcher.
- - Check for any available updates for your mods.
- - Install the updates and restart the game.
Step 3: Remove conflicting mods
- 1. Identifying conflicting mods can be a bit tricky, but it is necessary to resolve the error. Here's what you can do:
- - Disable all mods and launch the game to see if the error still occurs.
- - If the error is gone, enable your mods one by one until you encounter the error again. This will help you identify the conflicting mod.
- 2. Once you have identified the conflicting mod, you will need to remove it. Here's how:
- - Open the mod manager or launcher.
- - Locate the conflicting mod and uninstall it.
- - Restart the game and check if the error is resolved.
Step 4: Reinstall the game
- 1. If all else fails, reinstalling the game may be your last resort. To reinstall Baldur’s Gate 3, follow these steps:
- - Uninstall the game from your system. You can do this by going to your Steam Library, right-clicking on Baldur’s Gate 3, and selecting Uninstall.
- - Once the game is uninstalled, restart your computer.
- - Reinstall the game from the Steam client.
- - Launch the game and see if the error has been fixed.
Additional Tips and Tricks
Clearing cache files can help resolve various issues in Baldur’s Gate 3. To clear cache files, follow these steps:
- - Close the game.
- - Navigate to the game's installation folder.
- - Locate the cache folder and delete its contents.
- - Restart the game and check if the error is resolved.
Updating your graphics drivers is also important as outdated drivers can cause compatibility issues. Visit the manufacturer's website to download and install the latest drivers for your graphics card.
Always check for game updates. Developers often release patches and updates that address known issues. Keeping your game up to date can help prevent errors.
Seeking help from the community and forums can provide valuable insights and solutions from other players who may have encountered and resolved the same error.
Encountering the 'Failed to load the main menu from the current game mod' error in Baldur’s Gate 3 can be frustrating, but with the troubleshooting steps outlined in this blog post, you should be able to resolve the issue and get back to enjoying the game. Remember to restart the game, verify game files, disable and update mods, remove conflicting mods, and reinstall the game if necessary. Additionally, try clearing cache files, updating graphics drivers, checking for game updates, and seeking help from the community and forums. Happy gaming!
Tags: Dungeons & Dragons, Larian Studios, RPG game, Baldur’s Gate 3 characters, Baldur’s Gate 3 tips, Baldur’s Gate 3 up
Platform(s): Microsoft Windows PC, Stadia, macOS
Genre(s): Role-playing
Developer(s): Larian Studios
Publisher(s): Larian Studios
Release date: 6 October 2020
Mode: Single-player, multiplayer
Age rating (PEGI): 16+
Other Articles Related
Where to Find the Dark Amethyst in Baldur’s Gate 3Discover the location of the elusive Dark Amethyst in Baldur’s Gate 3. Uncover tips and strategies to enhance your gameplay experience!
How to Get Heavy Armor Proficiency in Baldur's Gate 3
Unlock Heavy Armor Proficiency in Baldur's Gate 3. Explore essentialtechniques to fortify your character
How to Get Different Character Tattoos in Baldur's Gate 3
Discover unique character tattoos in Baldur's Gate 3! Enhance your gameplay with personalized designs
How to Get Birthright in Baldur's Gate 3
Discover how to obtain the coveted Birthright in Baldur's Gate 3 with our comprehensive guide. Unlock secrets
How to Get Gloves of Dexterity in Baldur's Gate 3
Discover the ultimate guide on how to obtain the Gloves of Dexterity in Baldur's Gate 3.
How to Get the Risky Ring in Baldur's Gate 3
Discover how to obtain the Risky Ring in Baldur's Gate 3 with our step-by-step guide.
How to Get Unlimited Gold in Baldur's Gate 3
Discover the ultimate guide on how to get unlimited gold in BG3. Unlock secrets and tips to enhance your gaming experience
How to Get Sunwalker’s Gift in Baldur’s Gate 3
Discover how to obtain Sunwalker’s Gift in BG3 with our comprehensive guide. Unlock powerful abilities
How to Get Amulet of Elemental Torment in Baldur’s Gate 3
Discover the steps to obtain the Amulet of Elemental Torment in Baldur’s Gate 3.
How to Get Amulet of the Harpers in Baldur’s Gate 3
Discover the steps to obtain the Amulet of the Harpers in Baldur’s Gate 3.
How to gain experience points in Baldur's Gate 3
Learn How to gain experience points in Baldur's Gate 3. Get the best tips and tricks to level up your character
How to acquire Infernal Iron in Baldur's Gate 3
Our guide has the best tips & tricks on How to acquire Infernal Iron in Baldur's Gate 3 this rare material with ease
How to Fix Baldur’s Gate 3 Map and Mini Map Not Working
Learn How to Fix Baldur’s Gate 3 Map and Mini Map Not Working and easily fix it with our simple guide.
How to speak with dead in Baldurs Gate 3
Learn the techniques on How to speak with dead in Baldurs Gate 3. Unlock the power of the afterlife
How to Fix Baldur’s Gate 3 Black Screen
Learn How to Fix Baldur’s Gate 3 Black Screen with our simple guide. Get your game running again in no time.