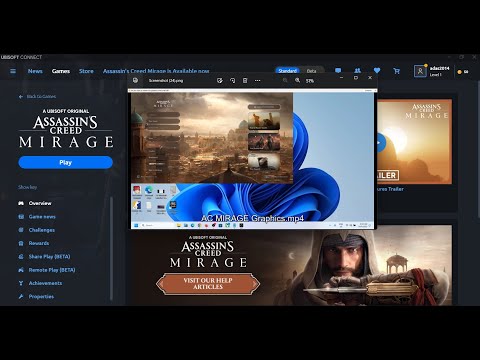How to Fix Assassin’s Creed Mirage Unable to Change Resolution
Get expert guides on How to Fix Assassin’s Creed Mirage Unable to Change Resolution.
If you're experiencing resolution issues while playing Assassin's Creed Mirage, don't worry! This guide will walk you through the steps to fix them and get back into the game with your desired resolution. Follow these simple instructions in a friendly tone of voice to resolve any problems you may be facing.
Assassin's Creed Mirage is an action-adventure game that takes players on a thrilling journey through historical settings. However, resolution issues can sometimes hinder the gaming experience. Whether you're facing blurry visuals, stretched images, or screen tearing, these steps will help you adjust the game's resolution settings to match your preferences.
The first step in fixing resolution issues is to modify the game's configuration file. To do this, follow these simple steps:
If modifying the configuration file doesn't resolve the resolution issues, you can try adjusting the window mode settings. To do this:
If resolution and fullscreen issues persist, consider adjusting the Active Monitor option in-game. This option can usually be found within the game's settings menu. By selecting the appropriate monitor, you can ensure that the game is displayed correctly on your screen.
Unlock all hideout base buildings and rooms in Assassin’s Creed Shadows with our comprehensive guide.
How to lock on target in Assassin’s Creed Shadows
Master the art of locking on targets in Assassin’s Creed Shadows with our comprehensive guide.
Makinoodera Temple Lost Pages locations in Assassin’s Creed Shadows
Discover the Makinoodera Temple Lost Pages locations in Assassin’s Creed Shadows.
How to get the Acrobatics trophy in Assassin's Creed Shadows
Unlock the Acrobatics trophy in Assassin's Creed Shadows with our step-by-step guide.
How to change Seasons in Assassin's Creed Shadows
Discover how to change seasons in Assassin's Creed Shadows with our guide.
How to Change Language in Assassin’s Creed Mirage
Master How to Change Language in Assassin’s Creed Mirage. Simple, quick instructions for a seamless gaming experience.
How to Find Fazil’s Astronomy Book in Assassin's Creed Mirage
With our step-by-step guide to How to Find Fazil’s Astronomy Book in Assassin's Creed Mirage! Elevate your gameplay now.
How to find A Gift For You enigma in Assassin's Creed Mirage
How to find A Gift For You enigma in Assassin's Creed Mirage. Get step-by-step guide to uncover the hidden secrets.
How to Stealth Kill Al-Rabisu in Assassin’s Creed Mirage
How to Stealth Kill Al-Rabisu in Assassin’s Creed Mirage with our comprehensive guide.
Where to Find Ali Baba in Assassins Creed Mirage
Discover Where to Find Ali Baba in Assassins Creed Mirage. Explore our comprehensive guide to uncover the legendary character!
How To Find the Excavation Site in Assassin’s Creed Mirage
Learn How To Find the Excavation Site in Assassin’s Creed Mirage. Our guide reveals how to locate the excavation site swiftly.
Where To Find The Great Bimaristan Gear Chest in Assassin’s Creed Mirage
Discover Where To Find The Great Bimaristan Gear Chest in Assassin’s Creed Mirage. Unlock epic adventures & epic loot! Step-by-step guide available.
How to fix Dev error 841 in Modern Warfare 3
Troubleshoot How to fix Dev error 841 in Modern Warfare 3 with our simple step-by-step guide. Fix your game.
How to Fix Modern Warfare 3 Beta Error Detrick Guernsey
How to Fix Modern Warfare 3 Beta Error Detrick Guernsey with our comprehensive guide.
How to Fix Assassin’s Creed Mirage Controller Not Working
Get easy solutions on How to Fix Assassin’s Creed Mirage Controller Not Working. Expert tips for seamless gaming experience.
If you're experiencing resolution issues while playing Assassin's Creed Mirage, don't worry! This guide will walk you through the steps to fix them and get back into the game with your desired resolution. Follow these simple instructions in a friendly tone of voice to resolve any problems you may be facing.
Assassin's Creed Mirage is an action-adventure game that takes players on a thrilling journey through historical settings. However, resolution issues can sometimes hinder the gaming experience. Whether you're facing blurry visuals, stretched images, or screen tearing, these steps will help you adjust the game's resolution settings to match your preferences.
Step 1: Modify the Game's Configuration File
The first step in fixing resolution issues is to modify the game's configuration file. To do this, follow these simple steps:
- 1. Open File Explorer and navigate to the Documents folder on your computer.
- 2. Look for the Assassin's Creed Mirage configuration file. It is typically located in the game's installation directory or in the "My Documents" folder.
- 3. Once you've located the configuration file, open it with a text editor such as Notepad.
- 4. Within the file, locate the values related to "FullScreenWidth" and "FullScreenHeight." These values determine the game's resolution.
- 5. Change these values to match your desired resolution. For example, if you want to play the game at 1920x1080 resolution, set "FullScreenWidth" to 1920 and "FullScreenHeight" to 1080
- 6. Save the changes and exit the configuration file.
Step 2: Adjust Window Mode
If modifying the configuration file doesn't resolve the resolution issues, you can try adjusting the window mode settings. To do this:
- 1. Open the Assassin's Creed Mirage configuration file again.
- 2. Look for the window mode settings within the file.
- 3. Save the changes and exit the configuration file.
Step 3: Troubleshoot Active Monitor Option
If resolution and fullscreen issues persist, consider adjusting the Active Monitor option in-game. This option can usually be found within the game's settings menu. By selecting the appropriate monitor, you can ensure that the game is displayed correctly on your screen.
Step 4: Update GPU Drivers and Use Dedicated GPU if Needed
Outdated graphics card drivers can often cause resolution issues in games. To ensure smooth gameplay, it is essential to keep your GPU drivers up to date. Here's what you can do:
- 1. Visit your GPU manufacturer's website. For example, if you have an NVIDIA graphics card, visit the NVIDIA website.
- 2. Look for the latest driver updates specifically designed for your graphics card model and operating system.
- 3. Download and install the latest drivers following the instructions provided by the manufacturer.
- 4. After updating the drivers, restart your computer for the changes to take effect.
If you're using an integrated GPU, consider switching to a dedicated graphics card if possible. Integrated GPUs may not always provide optimal performance for gaming, especially when it comes to handling higher resolutions.
Step 5: Preserve Original Files
Before making any changes to the game's files, it's always a good idea to preserve the original files. This way, you can easily revert any modifications if something goes wrong. To do this:
- 1. Locate the Assassin's Creed Folder in your PC's "My Documents" section.
- 2. Right-click on the folder and select "Rename."
- 3. Give the folder a new name, such as "Assassin's Creed Backup," to indicate that it contains the original files.
Step 6: Verify Game Files or Reinstall
If all else fails, you can try verifying the game files through your gaming platform, such as Steam. Verifying the files will check for any missing or corrupted files and replace them if necessary. To verify game files:
- 1. Open the gaming platform (e.g., Steam) and go to your game library.
- 2. Right-click on Assassin's Creed Mirage and select "Properties."
- 3. In the Properties window, go to the "Local Files" tab.
- 4. Click on the "Verify Integrity of Game Files" or similar option. This will initiate the verification process.
- 5. Wait for the process to complete, and the platform will replace any missing or corrupted files.
If verifying the game files doesn't resolve the resolution issues, you can consider reinstalling the game entirely. Uninstall the game from your system and then reinstall it from the original source or your gaming platform.
By following these steps in a friendly manner, you should be able to fix any resolution issues you encounter while playing Assassin's Creed Mirage. Adjusting the game's configuration file, window mode, and GPU drivers can go a long way in resolving these issues. Remember to preserve your original game files and try verifying game files or reinstalling the game if necessary. With these solutions, you can enjoy Assassin's Creed Mirage in your desired resolution and fully immerse yourself in the exciting world it offers!
Tags: AC Mirage
Platform(s): PlayStation 4 PS4, PlayStation 5 PS5, Windows PC, Xbox One, Xbox Series X/S, iOS
Genre(s): Action-adventure
Developer(s): Ubisoft Bordeaux
Publisher(s): Ubisoft
Engine: Ubisoft Anvil
Release date: October 5, 2023
Mode: Single-player
Age rating (PEGI): 16+
Other Articles Related
How to Unlock All Hideout Base Buildings and Rooms in Assassin’s Creed ShadowsUnlock all hideout base buildings and rooms in Assassin’s Creed Shadows with our comprehensive guide.
How to lock on target in Assassin’s Creed Shadows
Master the art of locking on targets in Assassin’s Creed Shadows with our comprehensive guide.
Makinoodera Temple Lost Pages locations in Assassin’s Creed Shadows
Discover the Makinoodera Temple Lost Pages locations in Assassin’s Creed Shadows.
How to get the Acrobatics trophy in Assassin's Creed Shadows
Unlock the Acrobatics trophy in Assassin's Creed Shadows with our step-by-step guide.
How to change Seasons in Assassin's Creed Shadows
Discover how to change seasons in Assassin's Creed Shadows with our guide.
How to Change Language in Assassin’s Creed Mirage
Master How to Change Language in Assassin’s Creed Mirage. Simple, quick instructions for a seamless gaming experience.
How to Find Fazil’s Astronomy Book in Assassin's Creed Mirage
With our step-by-step guide to How to Find Fazil’s Astronomy Book in Assassin's Creed Mirage! Elevate your gameplay now.
How to find A Gift For You enigma in Assassin's Creed Mirage
How to find A Gift For You enigma in Assassin's Creed Mirage. Get step-by-step guide to uncover the hidden secrets.
How to Stealth Kill Al-Rabisu in Assassin’s Creed Mirage
How to Stealth Kill Al-Rabisu in Assassin’s Creed Mirage with our comprehensive guide.
Where to Find Ali Baba in Assassins Creed Mirage
Discover Where to Find Ali Baba in Assassins Creed Mirage. Explore our comprehensive guide to uncover the legendary character!
How To Find the Excavation Site in Assassin’s Creed Mirage
Learn How To Find the Excavation Site in Assassin’s Creed Mirage. Our guide reveals how to locate the excavation site swiftly.
Where To Find The Great Bimaristan Gear Chest in Assassin’s Creed Mirage
Discover Where To Find The Great Bimaristan Gear Chest in Assassin’s Creed Mirage. Unlock epic adventures & epic loot! Step-by-step guide available.
How to fix Dev error 841 in Modern Warfare 3
Troubleshoot How to fix Dev error 841 in Modern Warfare 3 with our simple step-by-step guide. Fix your game.
How to Fix Modern Warfare 3 Beta Error Detrick Guernsey
How to Fix Modern Warfare 3 Beta Error Detrick Guernsey with our comprehensive guide.
How to Fix Assassin’s Creed Mirage Controller Not Working
Get easy solutions on How to Fix Assassin’s Creed Mirage Controller Not Working. Expert tips for seamless gaming experience.