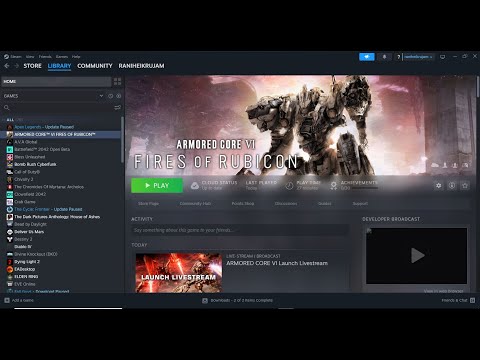How to Fix Armored Core 6 Whitescreen Crash
Armored Core 6 is an exciting and immersive game that allows players to take control of powerful mechs and engage in intense battles. However, like any other game, it is not without its flaws. One common issue that players encounter is the whitescreen crash, where the game suddenly freezes and displays a blank white screen. This frustrating problem can ruin the gaming experience, but fear not! In this guide, we will explore several methods to help you resolve the Armored Core 6 whitescreen crash and get back to enjoying the game.
Method 1: EAC Bypass
Easy Anti-Cheat (EAC) is a software implemented in Armored Core 6 to prevent cheating and hacking. While its intentions are noble, it can sometimes cause conflicts that result in the whitescreen crash. If you have exhausted all other solutions and still experience the issue, bypassing EAC may be worth a try.
To bypass EAC for Armored Core 6, follow these steps:
- 1. Locate the game's installation folder on your computer.
- 2. Look for a file named "EasyAntiCheat_x64.dll" and rename it to "EasyAntiCheat_x64.dll.bak".
- 3. Launch the game and see if the whitescreen crash still occurs.
It is important to note that bypassing EAC should only be used as a last resort. Disabling the anti-cheat measures can potentially expose the game to hacking and cheating, compromising the integrity of the multiplayer experience. Therefore, proceed with caution and use this method only if all other solutions have failed.
Method 2: Run with Windows 8 Compatibility Mode
Compatibility mode settings can often resolve compatibility issues between older games and newer operating systems. Running Armored Core 6 in Windows 8 compatibility mode may help mitigate the whitescreen crash.
To set up Windows 8 compatibility mode for Armored Core 6, follow these steps:
- 1. Right-click on the game's shortcut or main executable file.
- 2. Select "Properties" from the context menu.
- 3. Navigate to the "Compatibility" tab.
- 4. Check the box that says "Run this program in compatibility mode for" and select "Windows 8" from the drop-down menu.
- 5. Click "Apply" and then "OK" to save the changes.
- 6. Launch the game and see if the whitescreen crash persists.
While using compatibility mode can often resolve compatibility issues, it may not be a foolproof solution. Some games may still experience crashes or other issues even when running in compatibility mode. If this method doesn't work for you, don't worry! There are still other options to explore.
Method 3: Set Launch Options
To add launch options for Armored Core 6, follow these steps:
- 1. Right-click on the game's shortcut or main executable file.
- 2. Select "Properties" from the context menu.
- 3. Navigate to the "Shortcut" tab.
- 4. In the "Target" field, add the desired launch options after the game's executable path.
- For example: "C:\Program Files\Armored Core 6\AC6.exe" -windowed -novid
- 5. Click "Apply" and then "OK" to save the changes.
- 6. Launch the game and see if the whitescreen crash is resolved.
Launch options can vary depending on the game and the desired effect. Some commonly used launch options for troubleshooting include "-windowed" (to run the game in windowed mode) and "-novid" (to skip the game's intro videos). Experiment with different launch options to see if any of them help resolve the whitescreen crash.
Method 4: Grant Admin Privileges
Granting admin privileges to the game executable can sometimes solve compatibility and permission issues that cause crashes. By running Armored Core 6 with administrative privileges, you ensure that the game has the necessary permissions to access system resources.
To grant admin privileges for Armored Core 6, follow these steps:
- 1. Locate the game's shortcut or main executable file.
- 2. Right-click on the file and select "Properties" from the context menu.
- 3. Navigate to the "Compatibility" tab.
- 4. Check the box that says "Run this program as an administrator."
- 5. Click "Apply" and then "OK" to save the changes.
- 6. Launch the game and see if the whitescreen crash persists.
After applying this method, it is crucial to test the game to see if the whitescreen crash is resolved. If the issue continues, don't worry, there are still a few more methods to explore.
Method 5: Update GPU Drivers
Outdated or incompatible GPU drivers can often cause crashes, graphical glitches, and performance issues in games. Keeping your GPU drivers up to date is crucial for optimal performance and stability.
To check and update your GPU drivers, follow these steps:
- 1. Identify the manufacturer and model of your GPU.
- 2. Visit the manufacturer's website (such as Nvidia or AMD) and navigate to their driver download page.
- 3. Enter the necessary information to find the latest driver for your GPU.
- 4. Download and install the driver according to the manufacturer's instructions.
- 5. Restart your computer to apply the changes.
- 6. Launch Armored Core 6 and check if the whitescreen crash is resolved.
Updating GPU drivers is a recommended practice even if you are not experiencing any issues. It ensures that you have the most up-to-date drivers with performance optimizations and bug fixes.
Method 6: Lower Resolution
Running games at higher resolutions can put a strain on your hardware resources, potentially leading to crashes and performance issues. Lowering the resolution can help alleviate this strain and troubleshoot the whitescreen crash in Armored Core 6.
To lower the game's resolution, follow these steps:
- 1. Launch Armored Core 6 and navigate to the game's graphics settings.
- 2. Locate the resolution setting and lower it to a lower value.
- Note: It is recommended to select a resolution that matches your monitor's native resolution or a commonly used resolution for gaming, such as 1920x1080 (Full HD).
- 3. Apply the changes and restart the game.
- 4. Play the game and see if the whitescreen crash is resolved.
Lowering the resolution may affect the visual quality of the game, but it can be a temporary troubleshooting step to identify the cause of the whitescreen crash. If the issue disappears after lowering the resolution, it may indicate that your hardware is struggling to handle the game at higher resolutions.
Experiencing a whitescreen crash in Armored Core 6 can be frustrating, but with the methods provided in this guide, you have a range of potential solutions to resolve the issue. Remember to try each method one at a time and test the game after implementing the changes. If one method doesn't work, don't give up! Try another method until you find the one that works best for you. Additionally, if you still encounter issues or have further questions, don't hesitate to seek assistance from community forums or other resources dedicated to Armored Core 6 troubleshooting. These platforms often have experienced users who can provide additional insights and solutions.
Other Articles Related
How to fix Armored Core 6 input lagExplore our expert guide on How to fix Armored Core 6 input lag and enhance your gaming experience!
How to fix Armored Core 6 brightness
How to fix Armored Core 6 brightness quickly using our easy step-by-step guide. Perfect your gaming experience today.
How to launch Armored Core 6 offline
How to launch Armored Core 6 offline with our step-by-step guide! Enhance your gameplay and conquer challenging levels with ease.
How to enable or disable subtitles in Armored Core 6
Master Armored Core 6 with our step-by-step guide on How to enable or disable subtitles in Armored Core 6.
How to Get Coral Weapons in Armored Core 6
Learn How to Get Coral Weapons in Armored Core 6 with our comprehensive guide on acquiring Coral Weapons.
How To Get Songbirds in Armored Core 6
Learn How To Get Songbirds in Armored Core 6. Discover tricks to unlock these elusive creatures for an enhanced gaming experience.
How to get Armored Core 6 Coral Weapons
Unlock the power with our comprehensive guide on How to get Armored Core 6 Coral Weapons. Boost your gaming strategy now!
How to Get OST Chips in Armored Core 6
Learn with our guide on How to Get OST Chips in Armored Core 6. Level-up your gameplay and dominate the battlefield today
How to get More Money in Armored Core 6
Master the game with our tips on How to get More Money in Armored Core 6. Learn smart strategies.
How to Improve Weight Load in Armored Core 6
How to Improve Weight Load in Armored Core 6. Explore our guide to seamlessly boost weight load capacity.
How to Fix Marvel Snap Stuck at Loading Screen
Discover How to Fix Marvel Snap Stuck at Loading Screen with our easy guide. Don't let game glitches ruin your superhero adventure again!
How to Fix Palia Ground Texture Not Loading
Learn How to Fix Palia Ground Texture Not Loading with our easy and effective guide. Enhance your gaming experience now.
How To Make Sashimi in Palia
How To Make Sashimi in Palia with our expert guide. Dive into the Japanese cuisine journey now.
Where to Find Save File in Armored Core 6
Discover Where to Find Save File in Armored Core 6. Enhance your gaming experience with our comprehensive guide.
How to Create Character in Immortals of Aveum
Unleash unique abilities! Learn How to Create Character in Immortals of Aveum for an epic gaming journey.