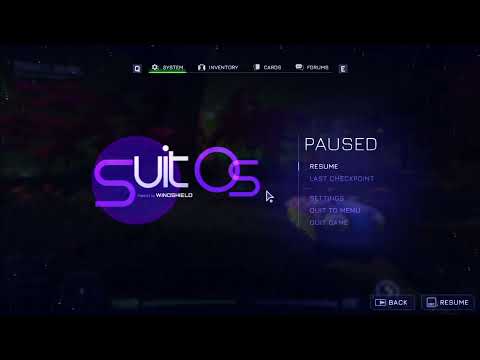How to enable or disable subtitles in Armored Core 6
Master Armored Core 6 with our step-by-step guide on How to enable or disable subtitles in Armored Core 6.
Welcome to our friendly guide on how to enable or disable subtitles in Armored Core 6! Subtitles can enhance your gaming experience by providing text display when characters speak. Whether you prefer having subtitles on or find them distracting, we've got you covered. Follow the step-by-step instructions below to easily adjust your subtitle settings.Armored Core 6 is an action-packed mech game that immerses players into a futuristic world of warfare. With its intense battles and gripping storyline, it's no wonder that gamers are eager to dive into this thrilling experience. However, some players may find it difficult to keep up with the dialogue during gameplay. That's where subtitles come in handy.
To begin, navigate to the System screen in Armored Core 6. This can usually be found in the main menu or settings menu. The System screen is where you can customize various game settings, including subtitles.
Within the System menu, look for the option labeled "Game Settings" and select it. This will open a submenu where you can make specific adjustments related to gameplay. Take your time to explore the different options available to you.
Explore our expert guide on How to fix Armored Core 6 input lag and enhance your gaming experience!
How to fix Armored Core 6 brightness
How to fix Armored Core 6 brightness quickly using our easy step-by-step guide. Perfect your gaming experience today.
How to launch Armored Core 6 offline
How to launch Armored Core 6 offline with our step-by-step guide! Enhance your gameplay and conquer challenging levels with ease.
How to enable or disable subtitles in Armored Core 6
Master Armored Core 6 with our step-by-step guide on How to enable or disable subtitles in Armored Core 6.
How to Get Coral Weapons in Armored Core 6
Learn How to Get Coral Weapons in Armored Core 6 with our comprehensive guide on acquiring Coral Weapons.
How To Get Songbirds in Armored Core 6
Learn How To Get Songbirds in Armored Core 6. Discover tricks to unlock these elusive creatures for an enhanced gaming experience.
How to get Armored Core 6 Coral Weapons
Unlock the power with our comprehensive guide on How to get Armored Core 6 Coral Weapons. Boost your gaming strategy now!
How to Get OST Chips in Armored Core 6
Learn with our guide on How to Get OST Chips in Armored Core 6. Level-up your gameplay and dominate the battlefield today
How to get More Money in Armored Core 6
Master the game with our tips on How to get More Money in Armored Core 6. Learn smart strategies.
How to Improve Weight Load in Armored Core 6
How to Improve Weight Load in Armored Core 6. Explore our guide to seamlessly boost weight load capacity.
How to Get the VSS Old Earth Hunting Rifle in Starfield
Discover How to Get the VSS Old Earth Hunting Rifle in Starfield. Detailed guide on acquiring this unique weapon - elevate your gaming experience!
Bg3 Gustav Dev Error
Facing BG3 Gustav Dev Error? Stay informed for fixes. Explore forums for community insights and solutions. Enjoy a seamless Baldur's Gate 3 gaming experience.
How to Get the AK-47 Assault Rifle in Starfield
Discover easy, step-by-step guide to unlock and How to Get the AK-47 Assault Rifle in Starfield
How to Get Abacus in Sea of Stars
Master the Sea of Stars game with our step-by-step guide on How to Get Abacus in Sea of Stars. Boost your gaming skills today!
How to Evade Scans and Sell Stolen Cargo in Starfield
How to Evade Scans and Sell Stolen Cargo in Starfield with our expert tips. Boost your space-age stealth skills today.
Welcome to our friendly guide on how to enable or disable subtitles in Armored Core 6! Subtitles can enhance your gaming experience by providing text display when characters speak. Whether you prefer having subtitles on or find them distracting, we've got you covered. Follow the step-by-step instructions below to easily adjust your subtitle settings.Armored Core 6 is an action-packed mech game that immerses players into a futuristic world of warfare. With its intense battles and gripping storyline, it's no wonder that gamers are eager to dive into this thrilling experience. However, some players may find it difficult to keep up with the dialogue during gameplay. That's where subtitles come in handy.
Step 1: Accessing the System Menu
To begin, navigate to the System screen in Armored Core 6. This can usually be found in the main menu or settings menu. The System screen is where you can customize various game settings, including subtitles.
Step 2: Selecting Game Settings
Within the System menu, look for the option labeled "Game Settings" and select it. This will open a submenu where you can make specific adjustments related to gameplay. Take your time to explore the different options available to you.
Step 3: Locating Display Subtitles Option
Once you're in the Game Settings submenu, find the "Display Subtitles" option. It should be conveniently placed on the right side of your screen. This option controls whether subtitles are displayed or not during character dialogue.
Step 4: Enabling Text Display
To enable subtitles when characters speak, set the "Display Subtitles" option to "On." This will ensure that text appears on your screen whenever dialogue occurs in the game. Having subtitles can be especially helpful if you're playing in a noisy environment or if you have difficulty understanding certain accents or languages.
Step 5: Disabling Text Display (Optional)
If you find subtitles too distracting or prefer a more immersive experience without text, simply set the "Display Subtitles" option to "Off." This will disable any text display during character dialogue. Some players prefer to fully immerse themselves in the game and rely solely on the audio cues and visuals to understand the story.
Step 6: Exiting the System Menu
After adjusting your subtitle settings according to your preferences, exit the System menu by selecting an appropriate exit or back button. Your changes will be saved automatically, so you don't have to worry about losing your preferred settings.
Congratulations! You have successfully learned how to enable or disable subtitles in Armored Core 6. By following these simple steps, you can now personalize your gaming experience based on your own preference for text display during character dialogue. Whether you choose to have subtitles on or off, Armored Core 6 offers an immersive gameplay experience that will keep you on the edge of your seat. So, grab your controller and get ready to pilot your mech to victory!
Tags: Armored Core VI: Fires of Rubicon
Platform(s): PlayStation 4 PS4, PlayStation 5 PS5, Windows PC, Xbox One, Xbox Series X/S
Genre(s): Vehicular combat
Developer(s): FromSoftware
Publisher(s): Bandai Namco Entertainment
Release date: August 25, 2023
Mode: Single-player, multiplayer
Age rating (PEGI): 12+
Other Articles Related
How to fix Armored Core 6 input lagExplore our expert guide on How to fix Armored Core 6 input lag and enhance your gaming experience!
How to fix Armored Core 6 brightness
How to fix Armored Core 6 brightness quickly using our easy step-by-step guide. Perfect your gaming experience today.
How to launch Armored Core 6 offline
How to launch Armored Core 6 offline with our step-by-step guide! Enhance your gameplay and conquer challenging levels with ease.
How to enable or disable subtitles in Armored Core 6
Master Armored Core 6 with our step-by-step guide on How to enable or disable subtitles in Armored Core 6.
How to Get Coral Weapons in Armored Core 6
Learn How to Get Coral Weapons in Armored Core 6 with our comprehensive guide on acquiring Coral Weapons.
How To Get Songbirds in Armored Core 6
Learn How To Get Songbirds in Armored Core 6. Discover tricks to unlock these elusive creatures for an enhanced gaming experience.
How to get Armored Core 6 Coral Weapons
Unlock the power with our comprehensive guide on How to get Armored Core 6 Coral Weapons. Boost your gaming strategy now!
How to Get OST Chips in Armored Core 6
Learn with our guide on How to Get OST Chips in Armored Core 6. Level-up your gameplay and dominate the battlefield today
How to get More Money in Armored Core 6
Master the game with our tips on How to get More Money in Armored Core 6. Learn smart strategies.
How to Improve Weight Load in Armored Core 6
How to Improve Weight Load in Armored Core 6. Explore our guide to seamlessly boost weight load capacity.
How to Get the VSS Old Earth Hunting Rifle in Starfield
Discover How to Get the VSS Old Earth Hunting Rifle in Starfield. Detailed guide on acquiring this unique weapon - elevate your gaming experience!
Bg3 Gustav Dev Error
Facing BG3 Gustav Dev Error? Stay informed for fixes. Explore forums for community insights and solutions. Enjoy a seamless Baldur's Gate 3 gaming experience.
How to Get the AK-47 Assault Rifle in Starfield
Discover easy, step-by-step guide to unlock and How to Get the AK-47 Assault Rifle in Starfield
How to Get Abacus in Sea of Stars
Master the Sea of Stars game with our step-by-step guide on How to Get Abacus in Sea of Stars. Boost your gaming skills today!
How to Evade Scans and Sell Stolen Cargo in Starfield
How to Evade Scans and Sell Stolen Cargo in Starfield with our expert tips. Boost your space-age stealth skills today.