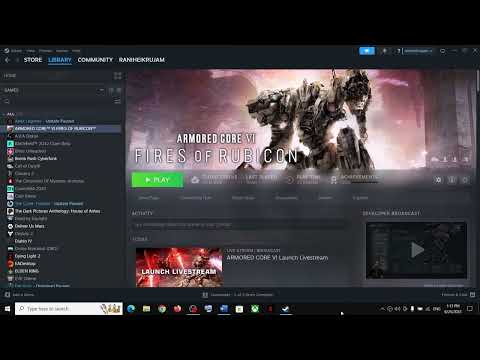How to Fix Armored Core 6 Crash After Taking a Picture
Have you been experiencing crashes in Armored Core 6 after taking a picture? Don't worry, we've got you covered! In this guide, we'll walk you through some simple steps to help fix these crashes and get you back into the game. So, let's dive right in!
Verify AC6 File Integrity
The first step in troubleshooting any game-related issue is to verify the integrity of the game files. This process will ensure that all the necessary files are intact and not corrupted. Here's how you can do it:
- Open your game launcher or platform, whether it's Steam, Epic Games Store, or any other platform you use to launch Armored Core 6.
- Locate Armored Core 6 in your library.
- Right-click on the game and select the "Properties" or "Verify Files" option.
- Wait for the verification process to complete.
Verifying the integrity of the game files will help identify if any files are missing or corrupted. If there are any issues, the platform or launcher will automatically replace or repair the damaged files.
Update Graphics Drivers
Outdated or incompatible graphics drivers can often cause crashes in games. To avoid this issue, make sure your graphics drivers are up to date. Here's how you can update them:
- Identify the manufacturer of your graphics card, whether it's NVIDIA, AMD, or Intel.
- Visit the official website of the manufacturer.
- Look for the "Drivers" or "Support" section on the website.
- Download the latest drivers for your specific graphics card model.
- Install the updated drivers following the provided instructions.
Updating your graphics drivers to the latest version ensures that your system is compatible with the game and can prevent crashes caused by outdated drivers.
Adjust In-Game Settings
- Lower graphical settings such as resolution, texture quality, shadows, etc. Lowering these settings reduces the strain on your system and can help prevent crashes
- Disable or reduce anti-aliasing and other demanding visual effects. These effects can significantly impact your system's performance and stability.
- Experiment with different settings until you find a stable configuration that works for your system.
Finding the right balance between visual quality and system performance is crucial to maintaining a stable gaming experience.
Disable Overclocking
Overclocking your CPU or GPU can provide a performance boost, but it can also cause instability in some games. If you have overclocked your components, try disabling overclocking and running the game at default clock speeds. This can help eliminate any instability caused by overclocking and potentially resolve crash issues.
Check System Updates
Ensure that your operating system is up to date with the latest patches and updates. These updates often include bug fixes and performance improvements that can resolve compatibility issues. Check for updates regularly and install them to ensure a smooth gaming experience.
Monitor Temperature
Overheating can lead to crashes in games. Keeping an eye on your system's temperature while playing Armored Core 6 is crucial. Use monitoring software or BIOS settings to check CPU and GPU temperatures. If temperatures are too high, consider improving cooling by adding more fans, upgrading your CPU cooler, or cleaning dust from your hardware.
Overheating can be a common cause of crashes, especially if your system is not adequately cooled. Ensuring that your system stays within safe temperature ranges can help prevent crashes caused by overheating.
Reinstall DirectX and Visual C++ Redistributables
Corrupted or missing DirectX and Visual C++ redistributables can cause crashes in games. Reinstalling these components can help resolve the issue. Here's how you can do it:
- Go to the official Microsoft website.
- Look for the latest DirectX and Visual C++ redistributables for your operating system.
- Download the installation packages.
- Install DirectX and Visual C++ redistributables following the provided instructions.
Reinstalling these components ensures that all the necessary files are present and not corrupted, which can potentially fix crashes caused by missing or corrupted redistributables.
By following these friendly guidelines, you should be able to fix Armored Core 6 crashes after taking a picture. Remember to verify file integrity, update graphics drivers, adjust in-game settings, disable overclocking, check system updates, monitor temperatures, and reinstall DirectX and Visual C++ redistributables. By addressing these potential issues, you can enjoy a stable gaming experience once again. So, get back into the game and pilot your armored core with confidence!
Other Articles Related
How to fix Armored Core 6 input lagExplore our expert guide on How to fix Armored Core 6 input lag and enhance your gaming experience!
How to fix Armored Core 6 brightness
How to fix Armored Core 6 brightness quickly using our easy step-by-step guide. Perfect your gaming experience today.
How to launch Armored Core 6 offline
How to launch Armored Core 6 offline with our step-by-step guide! Enhance your gameplay and conquer challenging levels with ease.
How to enable or disable subtitles in Armored Core 6
Master Armored Core 6 with our step-by-step guide on How to enable or disable subtitles in Armored Core 6.
How to Get Coral Weapons in Armored Core 6
Learn How to Get Coral Weapons in Armored Core 6 with our comprehensive guide on acquiring Coral Weapons.
How To Get Songbirds in Armored Core 6
Learn How To Get Songbirds in Armored Core 6. Discover tricks to unlock these elusive creatures for an enhanced gaming experience.
How to get Armored Core 6 Coral Weapons
Unlock the power with our comprehensive guide on How to get Armored Core 6 Coral Weapons. Boost your gaming strategy now!
How to Get OST Chips in Armored Core 6
Learn with our guide on How to Get OST Chips in Armored Core 6. Level-up your gameplay and dominate the battlefield today
How to get More Money in Armored Core 6
Master the game with our tips on How to get More Money in Armored Core 6. Learn smart strategies.
How to Improve Weight Load in Armored Core 6
How to Improve Weight Load in Armored Core 6. Explore our guide to seamlessly boost weight load capacity.
How to Fix Baldur’s Gate 3 Skipping Romance Scenes
Struggling with skipped romance scenes? Learn How to Fix Baldur’s Gate 3 Skipping Romance Scenes.
How To Fix Armored Core 6 Texture Not Loading
Learn step-by-step solutions on How To Fix Armored Core 6 Texture Not Loading and enhance your gaming experience today.
How to beat the Hearts Dealer boss in Fortnite
Learn How to beat the Hearts Dealer boss in Fortnite with our unbeatable guide. Boost your strategies, gain the upper hand.
How to Fix Terraria Error tModLoader
Learn How to Fix Terraria Error tModLoader with our step-by-step guide. Resolve gaming issues quickly.
How to Fix There Was an Error installing Palia
Our guide offers easy solutions on How to Fix There Was an Error installing Palia. Get back to gaming fast