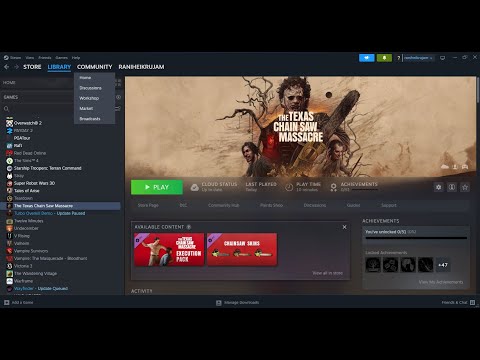How to Fix Texas Chain Saw Massacre UE4 / Win64-Shipping Crash
How to Fix Texas Chain Saw Massacre UE4 / Win64-Shipping Crash with our expert guide.
If you're a fan of horror games, chances are you've spent countless hours immersed in the terrifying world of Texas Chain Saw Massacre. However, nothing can be more frustrating than experiencing a crash while playing the game. The good news is that we're here to help! In this step-by-step guide, we will walk you through the process of fixing the Texas Chain Saw Massacre UE4 / Win64-Shipping crash. So, let's get started and get you back to slashing through virtual horror in no time!
It may sound simple, but sometimes a quick restart can do wonders in resolving software-related issues. By closing all applications, saving your work, and restarting your computer, you can refresh your system and clear any temporary glitches that might be causing the crash. Often, this simple step can be the solution you need to get back into the game.
Running Steam as an administrator can provide the necessary permissions for the game to run smoothly. Here's how you can do it:
By running Steam with administrative privileges, you give the game the best chance of accessing the necessary resources it needs to function correctly.
Outdated game files can often be the culprit behind crashes. To ensure that you have the latest version of Texas Chain Saw Massacre installed, follow these steps:
By keeping your game up-to-date, you ensure that any bugs or glitches that may have been causing the crash are fixed by the game developers.
Discover How to Fix Texas Chain Saw Massacre Stuck in Walls. Handy, foolproof tricks to get back to your DIY projects!
How to fix matchmaking in Texas Chainsaw Massacre
Learn How to fix matchmaking in Texas Chainsaw Massacre with our comprehensive guide. Win every match in Texas with ease and style!
How to fix Texas Chain Saw Massacre Mic Not Working
Troubleshoot your How to fix Texas Chain Saw Massacre Mic Not Working with our step-by-step guide.
All Slaughterhouse Exits in Texas Chain Saw Massacre
Explore All Slaughterhouse Exits in Texas Chain Saw Massacre. Risks, escapes, and thrilling details await
Where to Find All Generators in Texas Chainsaw Massacre
Discover Where to Find All Generators in Texas Chainsaw Massacre! Master the game with our comprehensive guide.
Where to find All Gas Station in Texas Chain Saw Massacre
Discover Where to find All Gas Station in Texas Chain Saw Massacre. Unearth famous filming locations and relive your favorite horror scenes.
How to Fix Texas Chain Saw Massacre UE4-BBQGAME - Unreal Engine 4 Error
Quick steps on How to Fix Texas Chain Saw Massacre UE4-BBQGAME - Unreal Engine 4 Error and enhance your gaming experience.
How to play as the Cook in Texas Chainsaw Massacre
Unleash killer strategies, tips, and techniques on How to play as the Cook in Texas Chainsaw Massacre. Start now!
How to play as the Hitchhiker in Texas Chainsaw Massacre
Learn How to play as the Hitchhiker in Texas Chainsaw Massacre with our comprehensive guide. Unleash suspense and thrill like never before!
How to mute players in Texas Chain Saw Massacre
Discover how to mute players in Texas Chain Saw Massacre game with our easy step-by-step guide; get a serene gameplay experience today!
How to fix Phasmophobia not launching
Discover How to fix Phasmophobia not launching with our quick solutions! Master fixing the game's startup problems.
How to increase health in Immortals of Aveum
How to increase health in Immortals of Aveum! Evolve your gameplay with our expert strategies.
How to Get Rid of Purple Corruption in Immortals of Aveum
Learn How to Get Rid of Purple Corruption in Immortals of Aveum and reign supreme. Equip your gameplay today!
How to play CS2 on XBOX
Ready to experience the thrill of CS2 on your Xbox One or Xbox 360?This comprehensive guide on playing CS2 with Xbox will walk you througheverything you need to know to dive into one of the best onlinecompetitive shooters from the comfort of your console.
Whrere to Find All eagle eye Quest in Escape From Tarkov
Dive into our guide on Whrere to Find All eagle eye Quest in Escape From Tarkov. Uncover secrets, boost your gameplay.
If you're a fan of horror games, chances are you've spent countless hours immersed in the terrifying world of Texas Chain Saw Massacre. However, nothing can be more frustrating than experiencing a crash while playing the game. The good news is that we're here to help! In this step-by-step guide, we will walk you through the process of fixing the Texas Chain Saw Massacre UE4 / Win64-Shipping crash. So, let's get started and get you back to slashing through virtual horror in no time!
Step 1: Restart Your PC
It may sound simple, but sometimes a quick restart can do wonders in resolving software-related issues. By closing all applications, saving your work, and restarting your computer, you can refresh your system and clear any temporary glitches that might be causing the crash. Often, this simple step can be the solution you need to get back into the game.
Step 2: Run Steam as Administrator
Running Steam as an administrator can provide the necessary permissions for the game to run smoothly. Here's how you can do it:
- 1. Close Steam if it's currently running.
- 2. Right-click on the Steam shortcut/icon on your desktop and select "Run as administrator."
- 3. If prompted by User Account Control, click "Yes" to grant administrative privileges.
By running Steam with administrative privileges, you give the game the best chance of accessing the necessary resources it needs to function correctly.
Step 3: Update Texas Chain Saw Massacre
Outdated game files can often be the culprit behind crashes. To ensure that you have the latest version of Texas Chain Saw Massacre installed, follow these steps:
- 1. Open Steam and navigate to your Library.
- 2. Locate Texas Chain Saw Massacre in your list of games.
- 3. Right-click on the game and select "Properties."
- 4. In the properties window, go to the "Updates" tab.
- 5. Choose "Always keep this game up-to-date" from the dropdown menu.
By keeping your game up-to-date, you ensure that any bugs or glitches that may have been causing the crash are fixed by the game developers.
Step 4: Verify File Integrity
Corrupted or missing game files can also lead to crashes. Verifying the integrity of the game files ensures that all necessary files are intact and in their correct state. Follow these steps to verify the integrity of Texas Chain Saw Massacre:
- 1. In your Steam Library, right-click on Texas Chain Saw Massacre.
- 2. Select "Properties" once again.
- 3. Navigate to the "Local Files" tab.
- 4. Click on "Verify Integrity of Game Files."
- 5. Wait for the process to complete, and Steam will automatically fix any issues it finds.
This process may take some time as Steam checks and repairs any corrupted or missing files. Once completed, you can launch the game and see if the crash issue has been resolved.
Step 5: Delete App Data
Sometimes, residual data from previous game sessions can interfere with the game's performance, leading to crashes. To address this issue, follow these steps to delete the app data for Texas Chain Saw Massacre:
- 1. Close Texas Chain Saw Massacre if it's currently running.
- 2. Press the Windows key + R on your keyboard to open the Run dialog box.
- 3. Type "%appdata%" (without quotes) and hit Enter.
- 4. Locate the folder named "TexasChainSawMassacre" or something similar.
- 5. Right-click on the folder and select "Delete."
By deleting the app data, you remove any potential conflicts or corrupted files that may be causing the crash.
Step 6: Launch in Windowed Mode
Display-related issues can sometimes cause crashes while playing the game. By launching the game in windowed mode instead of full screen, you can often alleviate these issues. Follow these steps to launch Texas Chain Saw Massacre in windowed mode:
- 1. Open Steam and go to your Library.
- 2. Right-click on Texas Chain Saw Massacre and choose "Properties."
- 3. In the properties window, navigate to the "General" tab.
- 4. Click on "Set Launch Options."
- 5. In the text box, type "-windowed" (without quotes).
- 6. Click "OK" to save the changes.
Launching the game in windowed mode can provide a more stable and crash-free gaming experience, especially if you have encountered display-related issues in the past.
Step 7: Close Background Tasks
Running multiple applications and processes in the background can consume system resources, potentially leading to crashes during gameplay. To ensure optimal performance, close unnecessary applications running in the background before launching Texas Chain Saw Massacre. This step will free up system resources, allowing the game to run smoothly without any crashes.
By following these step-by-step instructions, you should be well on your way to fixing crashes while playing Texas Chain Saw Massacre UE4 / Win64-Shipping. Remember, if you continue experiencing issues, don't hesitate to seek further support from the game developers or community forums dedicated to troubleshooting gaming problems. Happy gaming, and stay safe from virtual horrors!
Tags: TCM
Platform(s): PlayStation 5 PS5, PlayStation 4 PS4, Xbox One, Microsoft Windows PC, Xbox Series X|S
Genre(s): Survival horror
Developer(s): Sumo Nottingham
Publisher(s): Gun Interactive
Engine: Unreal Engine 4
Release date: August 18, 2023
Mode: Multiplayer
Age rating (PEGI): 18+
Other Articles Related
How to Fix Texas Chain Saw Massacre Stuck in WallsDiscover How to Fix Texas Chain Saw Massacre Stuck in Walls. Handy, foolproof tricks to get back to your DIY projects!
How to fix matchmaking in Texas Chainsaw Massacre
Learn How to fix matchmaking in Texas Chainsaw Massacre with our comprehensive guide. Win every match in Texas with ease and style!
How to fix Texas Chain Saw Massacre Mic Not Working
Troubleshoot your How to fix Texas Chain Saw Massacre Mic Not Working with our step-by-step guide.
All Slaughterhouse Exits in Texas Chain Saw Massacre
Explore All Slaughterhouse Exits in Texas Chain Saw Massacre. Risks, escapes, and thrilling details await
Where to Find All Generators in Texas Chainsaw Massacre
Discover Where to Find All Generators in Texas Chainsaw Massacre! Master the game with our comprehensive guide.
Where to find All Gas Station in Texas Chain Saw Massacre
Discover Where to find All Gas Station in Texas Chain Saw Massacre. Unearth famous filming locations and relive your favorite horror scenes.
How to Fix Texas Chain Saw Massacre UE4-BBQGAME - Unreal Engine 4 Error
Quick steps on How to Fix Texas Chain Saw Massacre UE4-BBQGAME - Unreal Engine 4 Error and enhance your gaming experience.
How to play as the Cook in Texas Chainsaw Massacre
Unleash killer strategies, tips, and techniques on How to play as the Cook in Texas Chainsaw Massacre. Start now!
How to play as the Hitchhiker in Texas Chainsaw Massacre
Learn How to play as the Hitchhiker in Texas Chainsaw Massacre with our comprehensive guide. Unleash suspense and thrill like never before!
How to mute players in Texas Chain Saw Massacre
Discover how to mute players in Texas Chain Saw Massacre game with our easy step-by-step guide; get a serene gameplay experience today!
How to fix Phasmophobia not launching
Discover How to fix Phasmophobia not launching with our quick solutions! Master fixing the game's startup problems.
How to increase health in Immortals of Aveum
How to increase health in Immortals of Aveum! Evolve your gameplay with our expert strategies.
How to Get Rid of Purple Corruption in Immortals of Aveum
Learn How to Get Rid of Purple Corruption in Immortals of Aveum and reign supreme. Equip your gameplay today!
How to play CS2 on XBOX
Ready to experience the thrill of CS2 on your Xbox One or Xbox 360?This comprehensive guide on playing CS2 with Xbox will walk you througheverything you need to know to dive into one of the best onlinecompetitive shooters from the comfort of your console.
Whrere to Find All eagle eye Quest in Escape From Tarkov
Dive into our guide on Whrere to Find All eagle eye Quest in Escape From Tarkov. Uncover secrets, boost your gameplay.