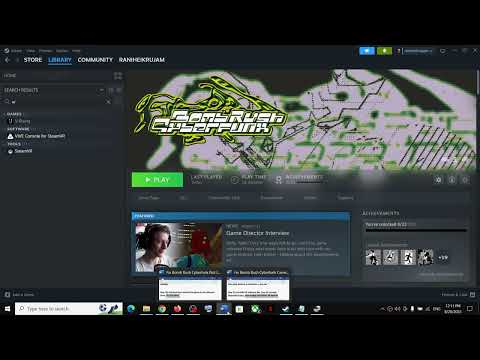How to Fix Bomb Rush Cyberfunk Camera Not Working
How to Fix Bomb Rush Cyberfunk Camera Not Working with our easy guide. Get back into the action faster.
Bomb Rush Cyberfunk is an exciting and visually stunning game that immerses players in a futuristic world of high-energy graffiti and roller-skating. However, one frustrating issue that some players may encounter is a camera that refuses to work properly. Don't worry though, because in this blog post, we will provide you with simple and effective troubleshooting steps to fix the camera problem in Bomb Rush Cyberfunk.
Virtual Reality (VR) controllers can sometimes interfere with the camera functionality in Bomb Rush Cyberfunk. To ensure that your camera works as intended, it is recommended to disable the VR controllers. Follow these step-by-step instructions to do so:
Remember, disabling VR controllers will not affect your gameplay experience if you are not using VR equipment. So, proceed with confidence and test whether the camera is working properly now.
Sometimes, an incompatible or malfunctioning input device may cause camera issues in Bomb Rush Cyberfunk. To troubleshoot this problem, follow these steps to safely unplug your input device:
It's crucial to check if the camera starts working after disconnecting the input device. If the issue persists, you may want to consider using a different input device or contacting the manufacturer for further assistance.
Discover How to Fix Texas Chain Saw Massacre Stuck in Walls. Handy, foolproof tricks to get back to your DIY projects!
How to fix matchmaking in Texas Chainsaw Massacre
Learn How to fix matchmaking in Texas Chainsaw Massacre with our comprehensive guide. Win every match in Texas with ease and style!
How to fix Texas Chain Saw Massacre Mic Not Working
Troubleshoot your How to fix Texas Chain Saw Massacre Mic Not Working with our step-by-step guide.
All Slaughterhouse Exits in Texas Chain Saw Massacre
Explore All Slaughterhouse Exits in Texas Chain Saw Massacre. Risks, escapes, and thrilling details await
Where to Find All Generators in Texas Chainsaw Massacre
Discover Where to Find All Generators in Texas Chainsaw Massacre! Master the game with our comprehensive guide.
Where to find All Gas Station in Texas Chain Saw Massacre
Discover Where to find All Gas Station in Texas Chain Saw Massacre. Unearth famous filming locations and relive your favorite horror scenes.
How to Fix Texas Chain Saw Massacre UE4-BBQGAME - Unreal Engine 4 Error
Quick steps on How to Fix Texas Chain Saw Massacre UE4-BBQGAME - Unreal Engine 4 Error and enhance your gaming experience.
How to play as the Cook in Texas Chainsaw Massacre
Unleash killer strategies, tips, and techniques on How to play as the Cook in Texas Chainsaw Massacre. Start now!
How to play as the Hitchhiker in Texas Chainsaw Massacre
Learn How to play as the Hitchhiker in Texas Chainsaw Massacre with our comprehensive guide. Unleash suspense and thrill like never before!
How to mute players in Texas Chain Saw Massacre
Discover how to mute players in Texas Chain Saw Massacre game with our easy step-by-step guide; get a serene gameplay experience today!
How to Fix Texas Chainsaw Massacre Missing Skill Points
Learn How to Fix Texas Chainsaw Massacre Missing Skill Points, effective fix. Master the game!
How to Fix Texas Chain Saw Massacre Unable to send Text Message
How to Fix Texas Chain Saw Massacre Unable to send Text Message issue effectively. Follow our easy guide.
How to Fix Texas Chain Saw Massacre No Audio or Sound Not Working
Follow our easy guide to How to Fix Texas Chain Saw Massacre No Audio or Sound Not Working.
How to Check Wayfinder Server Status
Learn How to Check Wayfinder Server Status. Quick, reliable solutions to ensure your server is always up and running.
How to enable Proximity Chat in Texas Chain Saw Massacre
Boost your game experience! Learn How to enable Proximity Chat in Texas Chain Saw Massacre.
Bomb Rush Cyberfunk is an exciting and visually stunning game that immerses players in a futuristic world of high-energy graffiti and roller-skating. However, one frustrating issue that some players may encounter is a camera that refuses to work properly. Don't worry though, because in this blog post, we will provide you with simple and effective troubleshooting steps to fix the camera problem in Bomb Rush Cyberfunk.
Section 1: Disable VR Controllers
Virtual Reality (VR) controllers can sometimes interfere with the camera functionality in Bomb Rush Cyberfunk. To ensure that your camera works as intended, it is recommended to disable the VR controllers. Follow these step-by-step instructions to do so:
- 1. Launch the Steam VR application on your computer.
- 2. Click on the drop-down menu located at the top-left corner of the Steam VR window.
- 3. Select "Devices" from the menu and then choose "Controller Settings."
- 4. In the Controller Settings window, find Bomb Rush Cyberfunk from the list of applications.
- 5. Click on Bomb Rush Cyberfunk and select "Manage Controller Binding."
- 6. In the Manage Controller Binding window, click on the "Reset All" button to disable the VR controllers for the game.
- 7. Close the Steam VR application and launch Bomb Rush Cyberfunk to see if the camera issue has been resolved.
Remember, disabling VR controllers will not affect your gameplay experience if you are not using VR equipment. So, proceed with confidence and test whether the camera is working properly now.
Section 2: Unplug Input Device
Sometimes, an incompatible or malfunctioning input device may cause camera issues in Bomb Rush Cyberfunk. To troubleshoot this problem, follow these steps to safely unplug your input device:
- 1. Close Bomb Rush Cyberfunk and any other running applications.
- 2. Identify the input device that you suspect might be causing the camera issue.
- 3. Locate the USB or other connecting cables that are connected to the device.
- 4. Gently unplug the cables from your computer.
- 5. After unplugging the input device, wait for a few seconds.
- 6. Plug the device back into a different USB port on your computer.
- 7. Restart Bomb Rush Cyberfunk and check if the camera problem has been resolved.
It's crucial to check if the camera starts working after disconnecting the input device. If the issue persists, you may want to consider using a different input device or contacting the manufacturer for further assistance.
Section 3: Uninstall Applications
Conflicting applications can sometimes disrupt the camera function in Bomb Rush Cyberfunk. To mitigate this issue, we suggest uninstalling any unnecessary or problematic applications from your system. Follow these user-friendly steps to uninstall applications:
- 1. Open the Start menu and navigate to the "Control Panel" or "Settings" option.
- 2. In the Control Panel or Settings window, click on "Apps" or "Programs."
- 3. Look for any applications that you suspect might be causing conflicts with Bomb Rush Cyberfunk.
- 4. Click on the application and select "Uninstall" or "Remove."
- 5. Follow the on-screen instructions to complete the uninstallation process.
- 6. Repeat this process for any other applications that could potentially be causing the camera problem.
- 7. Restart Bomb Rush Cyberfunk and check if the camera issue has been resolved.
By uninstalling conflicting applications, you give Bomb Rush Cyberfunk a better chance of running smoothly and resolving the camera issue.
Section 4: Verify Files
Verifying game files can often fix various technical issues, including camera problems. In Bomb Rush Cyberfunk, this process is straightforward and can be done through Steam. Here's how:
- 1. Launch the Steam application on your computer.
- 2. Navigate to your library and locate Bomb Rush Cyberfunk.
- 3. Right-click on Bomb Rush Cyberfunk and select "Properties" from the drop-down menu.
- 4. In the Properties window, go to the "Local Files" tab.
- 5. Click on the "Verify Integrity of Game Files" button.
- 6. Wait for Steam to verify the game files. This process may take a few minutes.
- 7. Once the verification is complete, restart Bomb Rush Cyberfunk and check if the camera issue has been resolved.
Verifying game files is a simple and effective method that can potentially fix a range of technical issues. Give it a try and see if it solves your camera problem.
In this detailed blog post, we have provided you with several troubleshooting steps to fix the camera problem in Bomb Rush Cyberfunk. We discussed disabling VR controllers, unplugging input devices, uninstalling conflicting applications, and verifying game files. Remember to try these methods one by one until you find the solution that works for you. If you're experiencing camera issues in Bomb Rush Cyberfunk, don't get discouraged. Follow the steps outlined in this blog post with confidence, and you'll likely be able to enjoy the game to its fullest. By disabling VR controllers, unplugging incompatible input devices, uninstalling conflicting applications, and verifying game files, you'll have a good chance of resolving the camera problem.
Tags: TCM
Platform(s): PlayStation 5 PS5, PlayStation 4 PS4, Xbox One, Microsoft Windows PC, Xbox Series X|S
Genre(s): Survival horror
Developer(s): Sumo Nottingham
Publisher(s): Gun Interactive
Engine: Unreal Engine 4
Release date: August 18, 2023
Mode: Multiplayer
Age rating (PEGI): 18+
Other Articles Related
How to Fix Texas Chain Saw Massacre Stuck in WallsDiscover How to Fix Texas Chain Saw Massacre Stuck in Walls. Handy, foolproof tricks to get back to your DIY projects!
How to fix matchmaking in Texas Chainsaw Massacre
Learn How to fix matchmaking in Texas Chainsaw Massacre with our comprehensive guide. Win every match in Texas with ease and style!
How to fix Texas Chain Saw Massacre Mic Not Working
Troubleshoot your How to fix Texas Chain Saw Massacre Mic Not Working with our step-by-step guide.
All Slaughterhouse Exits in Texas Chain Saw Massacre
Explore All Slaughterhouse Exits in Texas Chain Saw Massacre. Risks, escapes, and thrilling details await
Where to Find All Generators in Texas Chainsaw Massacre
Discover Where to Find All Generators in Texas Chainsaw Massacre! Master the game with our comprehensive guide.
Where to find All Gas Station in Texas Chain Saw Massacre
Discover Where to find All Gas Station in Texas Chain Saw Massacre. Unearth famous filming locations and relive your favorite horror scenes.
How to Fix Texas Chain Saw Massacre UE4-BBQGAME - Unreal Engine 4 Error
Quick steps on How to Fix Texas Chain Saw Massacre UE4-BBQGAME - Unreal Engine 4 Error and enhance your gaming experience.
How to play as the Cook in Texas Chainsaw Massacre
Unleash killer strategies, tips, and techniques on How to play as the Cook in Texas Chainsaw Massacre. Start now!
How to play as the Hitchhiker in Texas Chainsaw Massacre
Learn How to play as the Hitchhiker in Texas Chainsaw Massacre with our comprehensive guide. Unleash suspense and thrill like never before!
How to mute players in Texas Chain Saw Massacre
Discover how to mute players in Texas Chain Saw Massacre game with our easy step-by-step guide; get a serene gameplay experience today!
How to Fix Texas Chainsaw Massacre Missing Skill Points
Learn How to Fix Texas Chainsaw Massacre Missing Skill Points, effective fix. Master the game!
How to Fix Texas Chain Saw Massacre Unable to send Text Message
How to Fix Texas Chain Saw Massacre Unable to send Text Message issue effectively. Follow our easy guide.
How to Fix Texas Chain Saw Massacre No Audio or Sound Not Working
Follow our easy guide to How to Fix Texas Chain Saw Massacre No Audio or Sound Not Working.
How to Check Wayfinder Server Status
Learn How to Check Wayfinder Server Status. Quick, reliable solutions to ensure your server is always up and running.
How to enable Proximity Chat in Texas Chain Saw Massacre
Boost your game experience! Learn How to enable Proximity Chat in Texas Chain Saw Massacre.