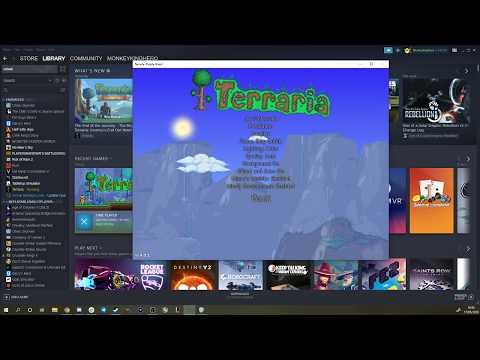How to Fix Terraria Not Connecting
Welcome to our friendly guide on fixing Terraria connection issues! If you're experiencing trouble connecting to the game, don't worry - we've got you covered. In this blog post, we'll walk you through some simple steps to get your Terraria up and running again.
Restart Your Devices
Sometimes, a simple restart can do wonders for resolving connectivity problems. Follow these steps to restart your devices:
- 1. Close Terraria and exit the game completely.
- 2. Power off your computer or gaming device.
- 3. Unplug your modem/router from the power source.
- 4. Wait for about a minute before plugging everything back in.
- 5. Turn on your devices and launch Terraria to check if the issue is resolved.
Verify Game Files
Verifying game files ensures that all necessary game data is intact and not corrupted, which could potentially cause connection issues. Here's how you can verify the game files:
- 1. Open your Steam client (if using) or go to the game's installation folder.
- 2. Right-click on "Terraria" and select "Properties."
- 3. Navigate to the "Local Files" tab and click on "Verify Integrity of Game Files."
- 4. Wait for the verification process to complete and let it fix any identified issues automatically.
- 5. Relaunch Terraria and see if the connection problem persists.
Enable Terraria Through Firewall
Sometimes, firewalls can block Terraria from establishing a connection, so enabling it through your firewall settings may be necessary. Follow these steps to enable Terraria through your firewall:
- 1. Open Windows Security (or any other third-party firewall program you might be using).
- 2. Go to the Firewall settings or Firewall & Network Protection section. Note: The exact steps may vary depending on your operating system and firewall software.
- 3. Look for Terraria in the list of applications or processes.
- 4. Ensure that both inbound and outbound connections are allowed for Terraria.
- 5. Save the changes, restart Terraria, and check if the connection issue is resolved.
Change DNS Settings
DNS (Domain Name System) settings can affect your ability to connect to online services, including games like Terraria. Follow these steps to change your DNS settings:
- 1. Press Win + R on your keyboard to open the Run dialog box.
- 2. Type "ncpa.cpl" and hit Enter to open the Network Connections window.
- 3. Right-click on your active network connection and select "Properties."
- 4. Double-click on "Internet Protocol Version 4 (TCP/IPv4)" from the list.
- 5. Select "Use the following DNS server addresses" and enter alternative DNS servers such as Google's Public DNS (8.8.8.8 and 8.8.4.4).
- 6. Click OK, close all windows, and restart your computer.
- 7. Launch Terraria again to see if you can connect successfully.
Use a VPN
If all else fails, using a VPN (Virtual Private Network) could potentially help bypass any network restrictions or connectivity issues. Follow these steps to use a VPN:
- 1. Choose a reliable VPN service provider that offers good speeds for gaming purposes.
- 2. Install their VPN client software on your device.
- 3. Connect to a server location preferably close to where Terraria servers are located.
- 4. Launch Terraria while connected through the VPN and check if you can connect without any issues.
We hope this friendly guide has helped you in resolving any connectivity problems with Terraria! By following these step-by-step instructions, you should now be able to connect and enjoy the game without any interruptions. If you have any further questions or need additional assistance, feel free to reach out. Happy gaming!
Other Articles Related
How To Make a Furnace in TerrariaLearn How To Make a Furnace in Terraria. Enhance your gameplay and conquer the virtual world with our user-friendly guide.
How to Fix Terraria Audio Not Working
How to Fix Terraria Audio Not Working? Explore our step-by-step guide to troubleshoot.
How to Fix Terraria Error tModLoader
Learn How to Fix Terraria Error tModLoader with our step-by-step guide. Resolve gaming issues quickly.
How to fix Terraria Multiplayer Not Working
Get the best solutions on How to fix Terraria Multiplayer Not Working. Quick & easy guides for seamless gaming.
How to Fix Terraria Not Connecting
Our guide offers simple fixes on How to Fix Terraria Not Connecting. Get back to your game swiftly!
How to Fix Terraria Crashing
Resolve How to Fix Terraria Crashing! Our comprehensive guide provides easy fixes to get you back.
How to Fix Terraria Resolution Issue
Learn how to fix Terraria resolution issue with our clear, easy-to-follow guide. Improve your gaming experience today!
How to Fix Terraria Cloud Error
Resolve How to Fix Terraria Cloud Error. Our step-by-step guide ensures a smooth gaming experience. Say goodbye to glitches today!
How to Fix Terraria Not Launching
How to Fix Terraria Not Launching with our comprehensive troubleshooting guide. Experience seamless.
How to Fix Sea of Stars Low FPS
Step-by-step guide for boosting your gameplay. Discover How to Fix Sea of Stars Low FPS issues for a seamless gaming experience!
How to fix Terraria Not Detecting Controller
How to fix Terraria Not Detecting Controller with our easy guide! Step into your gaming world seamlessly.
How to Fix Sea of Stars Won’t Launch
How to Fix Sea of Stars Won’t Launch? Get quick, effective fixes on our page. Enhance your gaming experience today.
How to Fix Armored Core 6 Low FPS and Stuttering
Uncover How to Fix Armored Core 6 Low FPS and Stuttering issues and get back into the action
How to Fix Sea of Stars Crashing
Troubleshoot How to Fix Sea of Stars Crashing issues with our easy and straightforward guide.