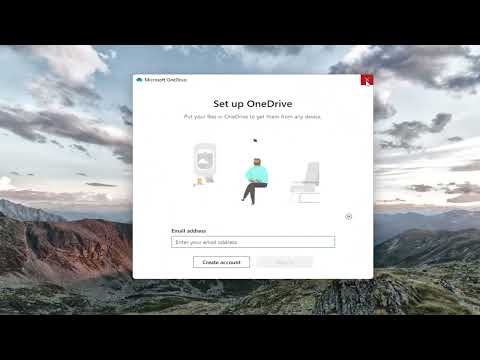How to Fix Terraria Cloud Error
Resolve How to Fix Terraria Cloud Error. Our step-by-step guide ensures a smooth gaming experience. Say goodbye to glitches today!
Welcome to our friendly guide on how to fix the Terraria Cloud Error. This error can be frustrating, but don't worry! We've got some simple steps that will help you get back into the game in no time.
Sometimes, the cloud error occurs due to corrupted game files. To fix this, follow these steps:
Running Terraria with administrative privileges can often resolve cloud errors. Here's what you need to do:
Sometimes, conflicts with other running applications can trigger cloud errors. Close unnecessary background apps by following these steps:
Learn How To Make a Furnace in Terraria. Enhance your gameplay and conquer the virtual world with our user-friendly guide.
How to Fix Terraria Audio Not Working
How to Fix Terraria Audio Not Working? Explore our step-by-step guide to troubleshoot.
How to Fix Terraria Error tModLoader
Learn How to Fix Terraria Error tModLoader with our step-by-step guide. Resolve gaming issues quickly.
How to fix Terraria Multiplayer Not Working
Get the best solutions on How to fix Terraria Multiplayer Not Working. Quick & easy guides for seamless gaming.
How to Fix Terraria Not Connecting
Our guide offers simple fixes on How to Fix Terraria Not Connecting. Get back to your game swiftly!
How to fix Terraria Not Detecting Controller
How to fix Terraria Not Detecting Controller with our easy guide! Step into your gaming world seamlessly.
How to Fix Terraria Crashing
Resolve How to Fix Terraria Crashing! Our comprehensive guide provides easy fixes to get you back.
How to Fix Terraria Resolution Issue
Learn how to fix Terraria resolution issue with our clear, easy-to-follow guide. Improve your gaming experience today!
How to Fix Terraria Cloud Error
Resolve How to Fix Terraria Cloud Error. Our step-by-step guide ensures a smooth gaming experience. Say goodbye to glitches today!
How to Fix Terraria Not Launching
How to Fix Terraria Not Launching with our comprehensive troubleshooting guide. Experience seamless.
How To Unlock Fish Thicc and Nolan Chance Skins in Fortnite
Master Fortnite with our guide to How To Unlock Fish Thicc and Nolan Chance Skins in Fortnite. Elevate your game.
All mythic weapons in Fortnite Chapter 4 Season 4
Dive into strategies, locations, and All mythic weapons in Fortnite Chapter 4 Season 4. Get the game advantage!"
Where to get Double Jump in Blasphemous 2
Where to get Double Jump in Blasphemous 2 with our guide! Explore secrets, conquer challenges.
Where to find Heist Bags in Fortnite Chapter 4 Season 4
Discover Where to find Heist Bags in Fortnite Chapter 4 Season 4! Level up your game with our easy-to-follow guide.
How to get Mae and Antonia skins in Fortnite Chapter 4 Season 4
How to get Mae and Antonia skins in Fortnite Chapter 4 Season 4. Step-by-step guide for beginners and pro-players.
Welcome to our friendly guide on how to fix the Terraria Cloud Error. This error can be frustrating, but don't worry! We've got some simple steps that will help you get back into the game in no time.
Step 1: Verify Game File Integrity
Sometimes, the cloud error occurs due to corrupted game files. To fix this, follow these steps:
- Open Steam and go to your Library.
- Right-click on Terraria and select "Properties."
- Go to the "Local Files" tab and click on "Verify Integrity of Game Files."
- Let the process complete, and then try running the game.
Step 2: Run Terraria as Administrator
Running Terraria with administrative privileges can often resolve cloud errors. Here's what you need to do:
- Find the Terraria shortcut or executable file (usually located in your Steam library).
- Right-click on it and select "Run as Administrator."
- Confirm any prompts that appear.
Step 3: Close Background Apps
Sometimes, conflicts with other running applications can trigger cloud errors. Close unnecessary background apps by following these steps:
- Press Ctrl + Shift + Esc to open Task Manager.
- Check for any resource-intensive programs or processes under the "Processes" tab.
- Right-click on them and select "End Task."
Step 4: Update Network Driver
Outdated network drivers can cause connectivity issues that may lead to cloud errors. Here's how you can update them:
- Press Win + X and select "Device Manager."
- Expand the "Network Adapters" category.
- Right-click on your network adapter and choose "Update Driver."
Step 5: Restart Your System
A simple restart can often resolve various technical issues, including cloud errors. Follow these steps:
- Click on the "Start" menu and select "Restart."Wait for your system to shut down and boot up again.
- Launch Terraria and check if the cloud error persists.
Step 6: Disable Steam Cloud Saving
Disabling Steam Cloud saving might be a temporary workaround for the cloud error. Here's how you can do it:
- Open Steam and go to your Library.
- Right-click on Terraria and select "Properties."
- Go to the "Updates" tab and uncheck the box next to "Enable Steam Cloud synchronization."
We hope this friendly guide has helped you troubleshoot and fix the Terraria Cloud Error. By following these steps, you should be able to get back into the game without any issues. If you have any further questions or need additional assistance, feel free to reach out! Happy gaming. Welcome to our friendly guide on how to fix the Terraria Cloud Error. If you are a fan of the popular sandbox game Terraria, you may have encountered the frustrating cloud error. This error can prevent you from accessing your cloud saves and can be quite disheartening, especially if you've invested a lot of time and effort into your game. But fear not, we have some simple steps that will help you get back into the game in no time.
Mode:
Other Articles Related
How To Make a Furnace in TerrariaLearn How To Make a Furnace in Terraria. Enhance your gameplay and conquer the virtual world with our user-friendly guide.
How to Fix Terraria Audio Not Working
How to Fix Terraria Audio Not Working? Explore our step-by-step guide to troubleshoot.
How to Fix Terraria Error tModLoader
Learn How to Fix Terraria Error tModLoader with our step-by-step guide. Resolve gaming issues quickly.
How to fix Terraria Multiplayer Not Working
Get the best solutions on How to fix Terraria Multiplayer Not Working. Quick & easy guides for seamless gaming.
How to Fix Terraria Not Connecting
Our guide offers simple fixes on How to Fix Terraria Not Connecting. Get back to your game swiftly!
How to fix Terraria Not Detecting Controller
How to fix Terraria Not Detecting Controller with our easy guide! Step into your gaming world seamlessly.
How to Fix Terraria Crashing
Resolve How to Fix Terraria Crashing! Our comprehensive guide provides easy fixes to get you back.
How to Fix Terraria Resolution Issue
Learn how to fix Terraria resolution issue with our clear, easy-to-follow guide. Improve your gaming experience today!
How to Fix Terraria Cloud Error
Resolve How to Fix Terraria Cloud Error. Our step-by-step guide ensures a smooth gaming experience. Say goodbye to glitches today!
How to Fix Terraria Not Launching
How to Fix Terraria Not Launching with our comprehensive troubleshooting guide. Experience seamless.
How To Unlock Fish Thicc and Nolan Chance Skins in Fortnite
Master Fortnite with our guide to How To Unlock Fish Thicc and Nolan Chance Skins in Fortnite. Elevate your game.
All mythic weapons in Fortnite Chapter 4 Season 4
Dive into strategies, locations, and All mythic weapons in Fortnite Chapter 4 Season 4. Get the game advantage!"
Where to get Double Jump in Blasphemous 2
Where to get Double Jump in Blasphemous 2 with our guide! Explore secrets, conquer challenges.
Where to find Heist Bags in Fortnite Chapter 4 Season 4
Discover Where to find Heist Bags in Fortnite Chapter 4 Season 4! Level up your game with our easy-to-follow guide.
How to get Mae and Antonia skins in Fortnite Chapter 4 Season 4
How to get Mae and Antonia skins in Fortnite Chapter 4 Season 4. Step-by-step guide for beginners and pro-players.