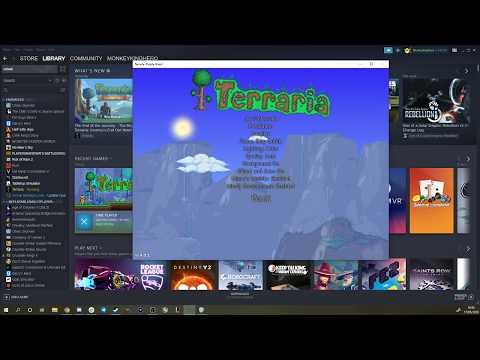How to fix Terraria Multiplayer Not Working
Terraria is a beloved sandbox game that allows players to explore, build, and fight together in a multiplayer setting. However, sometimes players may encounter issues with Terraria multiplayer not working, which can be frustrating. In this guide, we will provide you with simple solutions to get you back into the multiplayer action in no time. Whether you are experiencing connection issues, problems inviting friends, or any other multiplayer-related problems, we've got you covered.
Step 1: Verify Game Files
To rule out any corrupted or missing game files that may be causing the multiplayer issues, it is essential to verify the integrity of your Terraria game files. Verifying game files ensures that all necessary files are present and in their correct state. Follow these step-by-step instructions to verify game files in Terraria:
- 1. Launch the Steam client on your computer.
- 2. Navigate to your game library and locate Terraria.
- 3. Right-click on Terraria and select "Properties" from the drop-down menu.
- 4. In the Properties window, click on the "Local Files" tab.
- 5. Click on the "Verify Integrity of Game Files" button.
- 6. Wait for the process to complete, and Steam will automatically repair any missing or corrupted files.
Once the verification process is complete, try launching Terraria multiplayer again to see if the issue has been resolved.
Step 2: Restart Home Network
Sometimes, connectivity issues can arise due to problems with your home network. Restarting your network can help resolve these issues by refreshing the connection and clearing any temporary glitches. Here are some friendly tips on how to restart your home network effectively:
- 1. Turn off your computer, as well as any other devices connected to your network.
- 2. Locate your router and modem. These devices may be separate or combined into one unit.
- 3. Unplug the power cables from both the router and modem.
- 4. Wait for at least 30 seconds to ensure that all residual power is drained from the devices.
- 5. Plug the power cable back into the modem and wait for it to fully power up.
- 6. Once the modem is fully operational, plug the power cable back into the router.
- 7. Turn on your computer and any other devices you want to connect to Terraria multiplayer.
- 8. Launch Terraria and see if the multiplayer functionality is restored.
By following these steps, you can give your home network a fresh start and potentially resolve any connectivity issues.
Step 3: Invite Friends Properly
One common mistake that players make when trying to play Terraria multiplayer is incorrectly inviting their friends. It is vital to invite friends using the proper methods to ensure a successful multiplayer experience. Here are clear instructions on how to invite friends in Terraria:
1. Inviting Friends through Steam:
- a. Launch Terraria.
- b. Open the Steam Overlay by pressing Shift + Tab.
- c. Click on the "Friends" button to open your Steam friends list.
- d. Right-click on the friend you want to invite and select "Invite to Game."
2. Inviting Friends using IP Addresses:
- a. Launch Terraria.
- b. In the main menu, click on "Multiplayer" and then "Host & Play."
- c. Configure your world settings and click on "Start."
- d. Once the world has loaded, press the Esc key to open the pause menu.
- e. Click on the "Settings" option and select "Invite Friends."
- f. Share your IP address with your friends, either by reading it aloud or sending it via chat or email.
- g. Your friends can join your game by selecting "Join via IP" in the multiplayer menu and entering your IP address.
By following these steps, you can ensure that you and your friends are properly connected in Terraria multiplayer.
Step 4: Update Network Driver
1. Identify your network adapter:
"
- a. Press the Windows key + R to open the Run dialog box.
- b. Type "devmgmt.msc" and press Enter to open the Device Manager.
- c. Expand the "Network adapters" category to see your network adapter(s).
2. Update the network driver:
"
- a. Right-click on your network adapter and select "Update driver."
- b. Choose the option to search automatically for updated driver software.
- c. If Windows finds a newer driver version, follow the on-screen instructions to install it.
- d. Restart your computer after the driver update is complete.
By keeping your network driver up to date, you can ensure optimal performance and minimize multiplayer issues in Terraria.
Step 5: Add Terraria as a Firewall Exception
Firewalls and antivirus software can sometimes block Terraria's multiplayer functionality. Adding Terraria as a firewall exception allows the game to communicate freely over the network and ensures uninterrupted multiplayer gameplay. Here are detailed instructions on adding an exception in popular antivirus software programs:
1. Windows Defender Firewall:
"
- a. Press the Windows key + R to open the Run dialog box.
- b. Type "control firewall.cpl" and press Enter to open the Windows Defender Firewall settings.
- c. Click on "Allow an app or feature through Windows Defender Firewall" on the left-hand side.
- d. Click on the "Change settings" button.
- e. Scroll down the list and check the box next to Terraria.
- f. Make sure both the "Private" and "Public" boxes are selected.
- g. Click "OK" to save the changes.
2. Third-Party Antivirus Software:
"
- a. Launch your antivirus software and open its settings or control panel.
- b. Look for options related to firewall or network protection.
- c. Add Terraria as an exception or allow it to communicate over the network.
- d. Save the changes and exit the antivirus settings.
By adding Terraria as a firewall exception, you can ensure that the game can establish multiplayer connections without any hindrance.
Step 6: Restart Network Settings
If all else fails, resetting your network settings can help resolve stubborn connectivity issues. By doing so, you can eliminate any lingering network configurations that might be causing problems. Here are easy-to-follow steps for restarting network settings in Windows and other operating systems:
1. Windows:
"
- a. Press the Windows key + R to open the Run dialog box.
- b. Type "cmd" and press Enter to open the Command Prompt.
- c. Type the following commands one by one and press Enter after each:
- - ipconfig /release
- - ipconfig /renew
- - ipconfig /flushdns
2. macOS:
"
- a. Open the Apple menu and select "System Preferences."
- b. Click on the "Network" icon.
- c. Select your network connection from the left-hand side.
- d. Click on the minus (-) button to remove the connection.
- e. Wait for a few seconds and click on the plus (+) button to add the connection again.
By restarting network settings, you can refresh your network configuration and potentially resolve any lingering multiplayer issues in Terraria.
In this guide, we have provided you with a comprehensive set of troubleshooting steps to fix Terraria multiplayer not working. By following these simple solutions, you can overcome connectivity issues, invite friends correctly, update network drivers, add firewall exceptions, and restart network settings. We hope that this guide has been helpful in getting you back into the multiplayer action in Terraria. If the issue persists after following these steps, we recommend reaching out to official support forums or contacting Terraria's customer support for further assistance. So, what are you waiting for? Grab your friends and dive back into the enchanting world of Terraria multiplayer!
Other Articles Related
How To Make a Furnace in TerrariaLearn How To Make a Furnace in Terraria. Enhance your gameplay and conquer the virtual world with our user-friendly guide.
How to Fix Terraria Audio Not Working
How to Fix Terraria Audio Not Working? Explore our step-by-step guide to troubleshoot.
How to Fix Terraria Error tModLoader
Learn How to Fix Terraria Error tModLoader with our step-by-step guide. Resolve gaming issues quickly.
How to fix Terraria Multiplayer Not Working
Get the best solutions on How to fix Terraria Multiplayer Not Working. Quick & easy guides for seamless gaming.
How to Fix Terraria Crashing
Resolve How to Fix Terraria Crashing! Our comprehensive guide provides easy fixes to get you back.
How to Fix Terraria Resolution Issue
Learn how to fix Terraria resolution issue with our clear, easy-to-follow guide. Improve your gaming experience today!
How to Fix Terraria Cloud Error
Resolve How to Fix Terraria Cloud Error. Our step-by-step guide ensures a smooth gaming experience. Say goodbye to glitches today!
How to Fix Terraria Not Launching
How to Fix Terraria Not Launching with our comprehensive troubleshooting guide. Experience seamless.
How to Fix Terraria Not Connecting
Our guide offers simple fixes on How to Fix Terraria Not Connecting. Get back to your game swiftly!
How to Fix Sea of Stars Low FPS
Step-by-step guide for boosting your gameplay. Discover How to Fix Sea of Stars Low FPS issues for a seamless gaming experience!
How to fix Terraria Not Detecting Controller
How to fix Terraria Not Detecting Controller with our easy guide! Step into your gaming world seamlessly.
How to Fix Sea of Stars Won’t Launch
How to Fix Sea of Stars Won’t Launch? Get quick, effective fixes on our page. Enhance your gaming experience today.
How to Fix Armored Core 6 Low FPS and Stuttering
Uncover How to Fix Armored Core 6 Low FPS and Stuttering issues and get back into the action