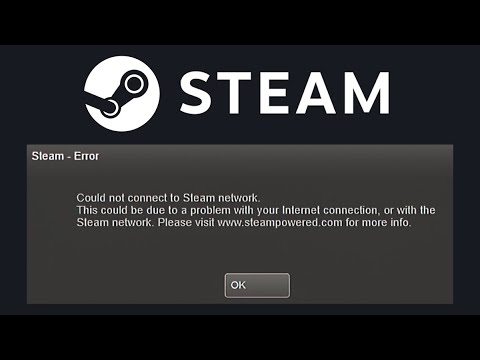How to fix Steam no internet connection
How to fix Steam no internet connection? In this article, we show you how to fix the problem of not being able to connect to the internet when trying to log into Steam.
Steam is one of the most popular gaming platforms in the world, with millions of people logging in every day to play a variety of games. But what happens when Steam suddenly can’t connect to the internet? It’s a common problem that can be incredibly frustrating for gamers. But don’t worry — there are some steps you can take to fix the issue.
In this blog post, we’ll go over what Steam is, what an internet connection is, and some pre-troubleshooting steps you can take to get back online. We’ll also go into detail about how to troubleshoot a Steam no internet connection issue, including checking your Internet connection, updating your network driver, flushing your DNS cache, changing Steam’s Internet protocol, turning off Windows Firewall, and using a VPN.
Steam is a digital distribution platform for video games, which is owned by Valve Corporation. It was released in 2003, and since then it has become one of the most popular gaming platforms in the world. It has over 125 million active users, with millions logging in each day to play games.
An internet connection is a connection from your computer or device to the internet. It’s usually provided by an Internet Service Provider (ISP).
Learn how to fix Steam Error Code 107 with our step-by-step guide.
How To Reset Steam Achievements
We have made a very detailed guide to explain How to Reset Steam Achievements, let's see.
How to Fix Steam Store Not Loading Issue
Today we bring you an explanatory guide on How to Fix Steam Store Not Loading Issue with precise details.
How to Fix Steam Store Black Screen Issue
Today we bring you an explanatory guide on How to Fix Steam Store Black Screen Issue so that you can enjoy this title without any problems.
How to Fix Can't Connect To Steam Issue
We have made a guide where we explain How to Fix Can't Connect To Steam Issue.
How to fix Steam Advanced Access Not Working Error
With our help you will see that knowing How to fix Steam Advanced Access Not Working Error is easier than you think.
How to Fix Tiny Glade Failed to initialize the steam API Error
This time we are back with a guide with the aim of explaining to you How to Fix Tiny Glade Failed to initialize the steam API Error.
How to play Delta Force for free in Steam Next Fest
We welcome you to our guide on How to play Delta Force for free in Steam Next Fest in a specific and detailed way.
How to fix Steam advanced access not working
We invite you to discover How to fix Steam advanced access not working with this excellent explanatory guide.
How To Take And Transfer Screenshots in Steam Deck
In this guide entry we explain How To Take And Transfer Screenshots in Steam Deck, let's see.
How to Fix Valorant Error Code 46
How to Fix Valorant Error Code 46. Valorant is a popular online multiplayer shooter game developed by Riot Games.
How to Fix Battlefield 2042 Stuck on Loading Screen?
Battlefield 2042 is an online multiplayer combat game. Learn How to Fix Battlefield 2042 Stuck on Loading Screen?
How to fix Minecraft error code L 401?
How to fix Minecraft error code L 401? This article provides a solution to the error code L 401 that is commonly associated with Minecraft.
How to fix Rocket League High Ping?
Learn How to fix Rocket League High Ping? with these easy to follow instructions.
How To Fix Roblox Error Code 277
Learn about the How To Fix Roblox Error Code 277.
Steam is one of the most popular gaming platforms in the world, with millions of people logging in every day to play a variety of games. But what happens when Steam suddenly can’t connect to the internet? It’s a common problem that can be incredibly frustrating for gamers. But don’t worry — there are some steps you can take to fix the issue.
In this blog post, we’ll go over what Steam is, what an internet connection is, and some pre-troubleshooting steps you can take to get back online. We’ll also go into detail about how to troubleshoot a Steam no internet connection issue, including checking your Internet connection, updating your network driver, flushing your DNS cache, changing Steam’s Internet protocol, turning off Windows Firewall, and using a VPN.
What is Steam?
Steam is a digital distribution platform for video games, which is owned by Valve Corporation. It was released in 2003, and since then it has become one of the most popular gaming platforms in the world. It has over 125 million active users, with millions logging in each day to play games.
What is an Internet Connection?
An internet connection is a connection from your computer or device to the internet. It’s usually provided by an Internet Service Provider (ISP).
Pre-Troubleshooting Steps
If you’re having trouble connecting to Steam, there are a few things you can do before you start troubleshooting.
- Check the Steam Server Status: The first step is to check the Steam server status. This will tell you if there are any server issues that could be causing the issue.
- Close Background Apps: If you’re running other programs in the background, they could be taking up bandwidth and causing the Steam connection to be slow. Close any programs that are running in the background and then try to connect to Steam again.
- Run Steam as Administrator: If you’re running Steam as a normal user, you may not have the correct permissions to access certain features. Try running Steam as an administrator and see if that helps.
- Update Windows: Make sure your Windows is up to date. Outdated software can cause problems with connections.
Troubleshooting Steps
If the pre-troubleshooting steps didn’t work, you’ll need to start troubleshooting the Steam no internet connection issue.
- Check Your Internet Connection: Make sure your internet connection is working properly. Check your connection speed and make sure it’s stable. You can also try connecting to a different network to see if that helps.
- Update Your Network Driver: The network driver is what handles your connection to the internet. If it’s outdated, it could be causing the issue. To update your network driver, go to the device manager, find your network adapter, right-click it, and select “Update Driver.”
- Flush DNS Cache: Flushing your DNS cache can help clear out any old information that could be causing the issue. To flush your DNS cache, open a Run window (Windows+R), type “ipconfig /flushdns”, and press Enter.
- Change Steam’s Internet Protocol: You can try changing Steam’s Internet protocol. To do this, open Steam, go to Settings, and change the “Internet Protocol” to “UDP” or “TCP”.
- Turn Off Windows Firewall: Windows Firewall can sometimes block connections. Try temporarily turning it off and see if that helps.
- Use a VPN: Using a VPN can help hide your real IP address, which can sometimes help with connection issues.
If you’re having trouble with Steam no internet connection, there are several steps you can take to try to fix the issue. Check the Steam server status, close any background apps, run Steam as administrator, update Windows, check your internet connection, update your network driver, flush your DNS cache, change Steam’s Internet protocol, turn off Windows Firewall, and use a VPN. Hopefully, one of these steps will help you get back online.
Tags: Digital game distribution, PC gaming platform, Game library, Steam sales, Steam community, Game updates, Steam achieveme
Mode:
Other Articles Related
How to Fix Steam Error Code 107Learn how to fix Steam Error Code 107 with our step-by-step guide.
How To Reset Steam Achievements
We have made a very detailed guide to explain How to Reset Steam Achievements, let's see.
How to Fix Steam Store Not Loading Issue
Today we bring you an explanatory guide on How to Fix Steam Store Not Loading Issue with precise details.
How to Fix Steam Store Black Screen Issue
Today we bring you an explanatory guide on How to Fix Steam Store Black Screen Issue so that you can enjoy this title without any problems.
How to Fix Can't Connect To Steam Issue
We have made a guide where we explain How to Fix Can't Connect To Steam Issue.
How to fix Steam Advanced Access Not Working Error
With our help you will see that knowing How to fix Steam Advanced Access Not Working Error is easier than you think.
How to Fix Tiny Glade Failed to initialize the steam API Error
This time we are back with a guide with the aim of explaining to you How to Fix Tiny Glade Failed to initialize the steam API Error.
How to play Delta Force for free in Steam Next Fest
We welcome you to our guide on How to play Delta Force for free in Steam Next Fest in a specific and detailed way.
How to fix Steam advanced access not working
We invite you to discover How to fix Steam advanced access not working with this excellent explanatory guide.
How To Take And Transfer Screenshots in Steam Deck
In this guide entry we explain How To Take And Transfer Screenshots in Steam Deck, let's see.
How to Fix Valorant Error Code 46
How to Fix Valorant Error Code 46. Valorant is a popular online multiplayer shooter game developed by Riot Games.
How to Fix Battlefield 2042 Stuck on Loading Screen?
Battlefield 2042 is an online multiplayer combat game. Learn How to Fix Battlefield 2042 Stuck on Loading Screen?
How to fix Minecraft error code L 401?
How to fix Minecraft error code L 401? This article provides a solution to the error code L 401 that is commonly associated with Minecraft.
How to fix Rocket League High Ping?
Learn How to fix Rocket League High Ping? with these easy to follow instructions.
How To Fix Roblox Error Code 277
Learn about the How To Fix Roblox Error Code 277.