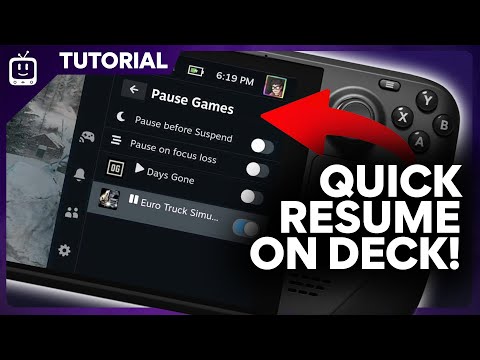How To Pause And Resume Multiple Games in Steam Deck
The Steam Deck, a versatile gaming handheld, can indeed run multiple games or apps simultaneously. However, this multitasking capability can come at a cost. Overloading the device with numerous applications can lead to noticeable performance degradation and a shorter battery life. For those seeking the best possible gaming experience, it's generally recommended to focus on one game or app at a time. Fortunately, the Pause Games plugin offers a convenient solution. This nifty tool allows users to seamlessly switch between different apps or games without compromising performance or battery life. Similar to the Resume feature found on the Xbox Series X/S, Pause Games enables a smooth transition between applications, ensuring that your Steam Deck stays in a state ready for immediate gameplay.
How To Pause And Resume Multiple Games in Steam Deck?
To fully utilize the customization capabilities of your Steam Deck, you'll need to unlock its developer potential. This involves enabling Developer Mode and CEF Debugging. Here's a step-by-step guide:- Navigate to Settings: Press the Steam button, then select "System."
- Activate Developer Mode: Scroll down and toggle on "Developer Mode."
- Enable CEF Debugging: A new "Developer" menu will appear. Open it and enable "CEF Debugging."
- Switch to Desktop Mode: Press the Steam button again, go to "Power," and choose "Desktop Mode."
Note:
- Frequent Updates: Steam Deck's frequent updates might inadvertently disable Developer Mode or CEF Debugging. This can hinder the functionality of your custom plugins.
- Regular Checks: To ensure your customizations remain active, it's essential to periodically check and reactivate these settings, especially if you're using the Steam Deck in beta mode.
- Beta Mode: While beta mode offers early access to new features, it can also introduce unexpected changes. Be prepared to adjust your settings accordingly.
Decky Loader is a powerful tool that significantly enhances your Steam Deck experience by enabling you to install and use various plugins. These plugins offer a wide range of functionalities, from custom themes and game launchers to advanced features like cloud saves and game modding. Here's a step-by-step guide to installing Decky Loader:
Switch to Desktop Mode:
- Navigate to the Steam menu by pressing the Steam button under the left trackpad.
- Select "Power" and then choose "Switch to Desktop Mode." This will transition your Steam Deck into a more traditional desktop environment.
Connect Peripherals (Optional):
For a more comfortable experience, consider connecting a keyboard and mouse to your Steam Deck. You can also dock your device to a monitor for a larger display and easier navigation.Download Decky Loader:
- Open a web browser on your Steam Deck.
- Visit the Decky Loader GitHub page (link provided).
- Locate the latest release and download the appropriate installer for your Steam Deck's operating system.
Install Decky Loader:
- Double-click the downloaded installer file.
- Follow the on-screen instructions to complete the installation process. Decky Loader will guide you through the necessary steps.
Return to Gaming Mode:
Once the installation is finished, switch back to Gaming Mode by pressing the Steam button and selecting "Switch to Gaming Mode."
Launch Decky Loader:
Decky Loader should now be accessible from your Steam Deck's main menu. Launch the application to begin exploring the world of plugins.
Installing the Pause Games Plugin on Your Steam Deck
Ensure Decky Loader is Installed:
If you haven't already, install Decky Loader, a versatile plugin manager that empowers you to customize your Steam Deck experience. Decky Loader serves as a central hub for various plugins, allowing you to enhance functionality and tailor your device to your preferences.
Access the Plugin Manager:
To access the Decky Loader plugin manager, press the three dots button (QAM button) located below the right trackpad. This button, often referred to as the Quick Access Menu button, provides a convenient way to navigate through various settings and options on your Steam Deck.
Once you've pressed the QAM button, look for the new plugin icon that appears at the bottom of the menu. This icon represents Decky Loader and serves as the gateway to installing and managing plugins.
Find and Install Pause Games:
Within the Decky Loader plugin manager, search for the plugin named "Pause Games" developed by popsUlifr. This plugin offers a valuable feature that allows you to pause games without completely closing them, providing flexibility and convenience during your gaming sessions.
To install the Pause Games plugin, simply click the "Install" button located next to its listing. Decky Loader will handle the installation process, ensuring that the plugin is integrated seamlessly into your Steam Deck's system.
Close Running Games:
To close a running game while it's paused, resume the game within the Pause Games plugin. This action will effectively terminate the game process, allowing you to exit cleanly and return to the main menu. By resuming the game before closing it, you can avoid any potential issues or incomplete saves that might arise from abruptly shutting down a game.
Maximizing Steam Deck Performance with the Pause Game Plugin
To optimize your Steam Deck's battery life and enhance gameplay experience, consider utilizing the Pause Game plugin. This powerful tool offers several options to automatically pause your games when you're not actively playing, allowing you to seamlessly switch between titles without worrying about losing progress or draining your device's battery.
Here's a step-by-step guide on how to set up the Pause Game plugin:
- Launch Decky Loader: This is the primary app for managing plugins on your Steam Deck.
- Locate the Pause Games plugin: It should be listed among the available plugins.
- Activate the "Pause before Suspend" option: This ensures that your game is automatically paused whenever you suspend your Steam Deck, conserving battery power.
- Enable "Pause on focus loss": This setting will pause your game whenever you switch to another app or window, preventing accidental progress loss.
- Consider enabling "Also on overlay": If you frequently use the Steam overlay, activating this option will pause your game when you access it, providing a more seamless experience.
Benefits of using the Pause Game plugin:
- Extended battery life: By automatically pausing games when not in use, you can significantly increase your Steam Deck's playtime on a single charge.
- Seamless transitions: Quickly switch between games without worrying about losing progress or having to restart levels.
- Ideal for single-player games: This plugin is particularly effective for solo adventures where you don't need to maintain a constant connection to online servers.
Other Articles Related
How To Run N64 Games On Steam DeckIn this guide post we explain everything about How To Run N64 Games On Steam Deck, let's see.
How To Enable Remote Play On Steam Deck
We have made a detailed guide to explain to you How To Enable Remote Play On Steam Deck.
How To Record Gameplay Videos in Steam Deck
In this guide post we explain everything you need to know about How to Record Gameplay Videos on Steam Deck, let's see.
How To Run PS2 Games With EmuDeck in Steam Deck
Today we bring you an explanatory guide on How To Run PS2 Games With EmuDeck in Steam Deck with precise details.
How To Install Vibrant Deck For Better Colors in Steam Deck
With our help you will see that knowing How To Install Vibrant Deck For Better Colors in Steam Deck is easier than you think.
How To Pause And Resume Multiple Games in Steam Deck
We have made a very detailed guide where we explain how to pause and resume multiple games on Steam Deck.
How to Fix The Alters Crashing on Steam Deck
Welcome to our guide on How to Fix The Alters Crashing on Steam Deck Accurately.
How To Create and Restore Automatic Saves in Steam Deck?
Today we bring you an explanatory guide with everything you need to know about How To Create and Restore Automatic Saves in Steam Deck?
How To Add Non Steam Games On Your Steam Deck
Learn How To Add Non Steam Games On Your Steam Deck and expand your gaming experience like never before!
How to play non-Steam games on a Steam Deck
If you are one of the many PC gamers out there, you might want to take a look at this blog. We will be discussing how to play non-Steam games on a Steam deck.
How To Equip Knife in Black Ops 6
This time we return with a guide with the objective of explaining to you How To Equip Knife in Black Ops 6.
How to Score a Nuke in Black Ops 6
We invite you to discover How to Score a Nuke in Black Ops 6 with our explanatory guide today.
How to Get the Hydra Unit in Age of Mythology Retold
Discover How to Get the Hydra Unit in Age of Mythology Retold with this excellent and explanatory guide.
How To get Sugar Bombs in Fallout 76
Our guide today aims to explain everything about How to get sugar bombs in Fallout 76.
How To Unlock The Scoundrel's Pouch in Star Wars Outlaws
We invite you to discover How To Unlock The Scoundrel's Pouch in Star Wars Outlaws, a new task in this busy game.