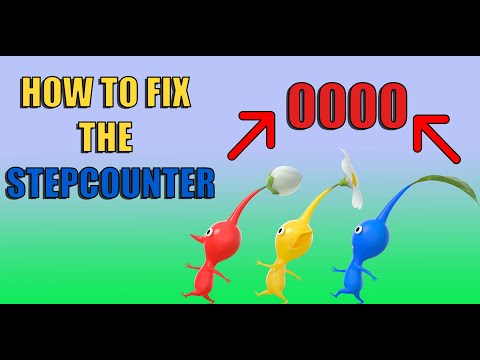How to fix Pikmin Bloom not counting steps
Welcome to our guide on fixing the issue of Pikmin Bloom not counting steps. If you're an Android user, this problem could be due to the app not having the latest step count from your Google account. For iOS users, it might take a few hours for Pikmin Bloom to receive the latest data from Apple Health. Don't worry, we've got you covered! Follow these simple steps below to get your steps counted and enjoy your Pikmin adventures.
How to fix Pikmin Bloom not counting steps
Section 1: Fixing Pikmin Bloom Step Count Issue for Android Users
Step 1: Restart Your Device:One of the first troubleshooting steps you can take is to restart your Android device. Sometimes, a quick restart can resolve any temporary glitches in the app. Simply power off your device, wait a few seconds, and then power it back on. Launch Pikmin Bloom again and check if your steps are being counted.Step 2: Check Your Device Settings: Next, ensure that the necessary permissions are granted for Pikmin Bloom to access your step count data. To do this, follow these steps:
- 1. Go to your device's Settings.
- 2. Scroll down and tap on "Apps & notifications" or "Applications."
- 3. Locate and tap on "Pikmin Bloom" from the list of installed apps.
- 4. Tap on "Permissions."
- 5. Make sure that the "Physical activity" permission is enabled.
Step 3: Install Google Fit App (If Needed): In some cases, installing Google Fit may help sync your step count information more effectively. Google Fit is a health and fitness app that tracks your activity and provides insights into your physical well-being. If you haven't already installed it, follow these steps to do so:
- 1. Open the Google Play Store on your Android device.
- 2. Search for "Google Fit" in the search bar.
- 3. Tap on the "Install" button to download and install the app.
- 4. Once installed, open Google Fit and follow the on-screen instructions to set it up.
Step 4: Special Case - Child Under 13 Years Old: If you have a child under 13 years old, there are additional steps you need to follow. Pikmin Bloom complies with child privacy regulations, and as a result, it requires parental consent to access step count data for children under 13. To grant consent and ensure your child's steps are counted, follow these steps:
- 1. Open the Pikmin Bloom app.
- 2. When prompted to sign in, tap on the "For Parents" button.
- 3. Follow the on-screen instructions to grant consent and link your child's Pikmin Bloom account to your own.
Step 5: Adjust Device SettingsIf you're using Android 12, there are specific device settings that can affect Pikmin Bloom's ability to count your steps accurately. Follow these steps to adjust your device settings:
- 1. Go to your device's Settings.
- 2. Tap on "Battery" or "Battery & performance."
- 3. Turn off "Low Power mode" if it's enabled.
- 4. Look for options like "Restrict apps and home screen access" or "Optimize battery usage."
- 5. If you find these options, make sure that Pikmin Bloom is not restricted or optimized for battery usage.
- 6. Disable the "Use Battery Saver" option if it's enabled.
Section 2: Resolving Pikmin Bloom Step Count Issue for iOS Users
Step 1: Check Health App Settings: For iOS users, the Health app is responsible for tracking your step count. To ensure that Pikmin Bloom has permission to read and write step count data in the Health app settings, follow these steps:
- 1. Open the Settings app on your iOS device.
- 2. Scroll down and tap on "Privacy."
- 3. Tap on "Health."
- 4. Under the "Apps" section, locate and tap on "Pikmin Bloom."
- 5. Make sure that the "Read and Write" permission is enabled.
Step 2: Verify Location Services Settings: Location services are crucial for Pikmin Bloom to accurately track your steps. To ensure that location services are enabled for both Apple Health and Pikmin Bloom, follow these steps:
- 1. Open the Settings app on your iOS device.
- 2. Scroll down and tap on "Privacy."
- 3. Tap on "Location Services."
- 4. Make sure that location services are enabled for both "Health" and "Pikmin Bloom."
Step 3: Review Privacy Settings: In addition to the Health app and location services, privacy settings play a role in allowing Pikmin Bloom to access your step count data. To review and adjust privacy settings, follow these steps:
- 1. Open the Settings app on your iOS device.
- 2. Scroll down and tap on "Privacy."
- 3. Tap on "Motion & Fitness."
- 4. Make sure that Pikmin Bloom has permission to access your step count data.
Step 4: Adjust Battery Settings: Some iOS devices have power-saving features that can interfere with Pikmin Bloom's ability to track steps accurately. To ensure that your device's battery settings are not affecting the app, follow these steps:
- 1. Open the Settings app on your iOS device.
- 2. Scroll down and tap on "Battery."
- 3. Look for options like "Low Power Mode" or "Optimized Battery Charging."
- 4. Disable any battery-saving settings that may interfere with Pikmin Bloom's functionality.
If you've followed the steps outlined above and your steps are still not being counted in Pikmin Bloom, don't panic. Simply restart your device once more and try again. In most cases, these troubleshooting steps should help resolve the issue and get you back on track to exploring the whimsical world of Pikmin Bloom. Remember to ensure that you have the latest updates for both Pikmin Bloom and your device's operating system. Best of luck, and happy stepping!
Other Articles Related
How to fix Pikmin Bloom not counting stepsDiscover and learn How to fix Pikmin Bloom not counting steps in this comprehensive guide.
How to unlock Night Mode in Pikmin 4
Learn How to unlock Night Mode in Pikmin 4! Find out how to enjoy the game's unique nighttime experience.
Pikmin 3 Deluxe: How to Save your game
Knowing how to save your game is simply a necessary task that you must perform in Pikmin 3 Deluxe.
Pikmin 3 Deluxe: How to Change Characters
The mere possibility of knowing how to change characters allows us to give our game a twist in Pikmin 3 Deluxe, let's see.
Pikmin 3 Deluxe: How to Change Difficulty
Guide to learn how to change difficulty in Pikmin 3 Deluxe
Pikmin 3 Deluxe: How to Beat Armored Mawdad
We welcome you to our Pikmin 3 Deluxe guide where we will talk about How to beat armored Mawdad.
Pikmin 3 Deluxe: How to Pick up and Throw players
Find out how to Pick up and Throw players in this excellent and explanatory guide to Pikmin 3 Deluxe.
Pikmin 3 Deluxe: How to Beat Plasm Wraith
Pikmin 3 Deluxe is a very lively game and today it will take us to discover how to beat the Plasm Wraith.
Pikmin 3 Deluxe: Reseting Gyro Controls
This time we return with a Pikmin 3 Deluxe guide with the objective of explaining how to reset the Gyro controls.
How To Get Polymer In The Front
Unlock the secret to How To Get Polymer In The Front! Our expert guide reveals strategies for success.
Where to find the Ghost Train and Heart in Warzone The Haunting
Discover Where to find the Ghost Train and Heart in Warzone The Haunting. Unveil the mystery in this engrossing game with our comprehensive guide.
How To Get Followers In The Front
Boost your social influence! Learn easy strategies to How To Get Followers In The Front.
How To Craft With Blueprints In The Front
Unleash your creative side with our comprehensive guide on How To Craft With Blueprints In The Front.
How To Get Upgraded Tools In The Front
Unlock better gaming with our easy guide on How To Get Upgraded Tools In The Front Play smarter today.