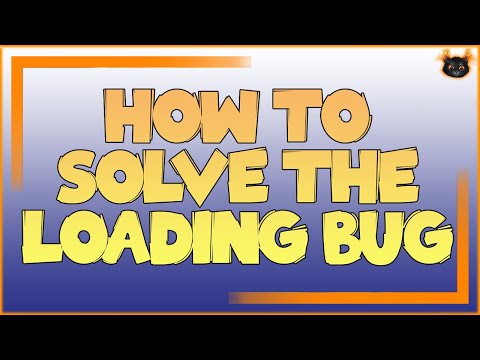How to fix Paladins Infinite Loading Screen
Get step-by-step instructions to quickly resolve the issue and How to fix Paladins Infinite Loading Screen.
If you've been playing Paladins, the popular multiplayer shooter game, you may have encountered the frustrating issue of the infinite loading screen. This issue can prevent you from accessing the game and enjoying the action-packed matches. But fear not, as we have a solution that can help you get back into the game in no time. In this blog post, we will guide you through the steps to fix the Paladins infinite loading screen problem.
The first step in resolving the infinite loading screen issue is to locate and minimize the game files. Here's how you can do it:
Now that you have the game running in the background, it's time to locate the "DefaultGame" file in the game's config folder. The exact location of this folder may vary depending on your operating system. Here are the instructions for different OS:
For Windows users:
For Mac users:
For Linux users:
Learn how to activate Ironman Mode in Europa Universalis 5 to lock your gamesettings, disable console commands, and make your playthrough eligiblefor earning achievements. A step-by-step guide for new and veteranplayers.
How to Romance Blonde Blazer in Dispatch
Learn the secrets to romancing Blonde Blazer in the visual novel "Dispatch."Get a complete guide on dialogue choices, gift preferences, and keydecisions to win their heart and unlock their unique storyline.Learn the secrets to romancing Blonde Blazer in the visual novel "Dispatch."Get a complete guide on dialogue choices, gift preferences, and k
How To Declare Rivals in Europa Universalis 5
Learn the strategic art of declaring rivals in EU5. This guide covers how tochoose rivals, the diplomatic & power projection benefits, and keytactics to gain an edge over your competitors.
How To Create Market in Europa Universalis 5
Learn how to create and dominate trade in Europa Universalis 5. Our guidecovers market mechanics, trade node control, and economic strategies tobuild a wealthy empire.
How to Build a Trade Office in Europa Universalis 5
Learn the step-by-step strategy to successfully establish and profit from aTrade Office in Europa Universalis 5. Master placement, merchantutilization, and trade power to dominate your rivals and boost youreconomy.
How To Get Flaming AK-47 in Escape From Duckov
Meta Description: Learn how to unlock the Flaming AK-47 in Escape FromDuckov! This guide covers the secret quest, boss fight strategies, andthe exact steps to claim this powerful, fiery weapon.
How to Dismantle Scrap in The Last Caretaker
Learn the most efficient way to dismantle scrap in The Last Caretaker. Maximize your resource yield and gather essential components quickly with this step-by-step guide.
How to Increase Manpower in Europa Universalis 5
Maximize your military might! Learn the best strategies and tips to increase your Manpower pool in Europa Universalis 5 (EU5). Boost recruitment, manage reserves, and conquer the world!
How to Open Locked Doors and Chests in Dragon Quest 2 Remake
Master the art of opening locked doors and chests in the Dragon Quest 2 Remake (also known as Dragon Quest II: Luminaries of the Legendary Line). Learn where to find the crucial Key items (Jailer's Key, Thief's Key, etc.) and discover every hidden secret and valuable treasure. Your complete guide to keys and locks!
Should You Kiss Blond Blazer in Dispatch Episode 1
Wondering if Blond Blazer and the protagonist finally lock lips in the first episode of Dispatch? Get the full scoop on the pivotal kiss scene, character tension, and what it means for the rest of the series. Find out Should You Kiss Blond Blazer in Dispatch Episode 1!
How to Rank up Grades in Roblox Type Soul
Learn tips and How to Rank up Grades in Roblox Type Soul. Get the A+ report card you deserve.
How To Get Beetle Armor in Terraria
Discover and learn the tips and tricks you need to equip on How To Get Beetle Armor in Terraria
How to Fix ROG Ally Cloud Recovery Stuck on the Checking
Learn How to Fix ROG Ally Cloud Recovery Stuck on the Checking issue with our step-by-step guide.
How to Fix ROG Ally Cloud Recovery Server Authentication Failed
Learn How to Fix ROG Ally Cloud Recovery Server Authentication Failed with our easy-to-follow guide
How to get more Diamonds in Jagged Alliance 3
Learn the tips and How to get more Diamonds in Jagged Alliance 3 and unlock new levels.
If you've been playing Paladins, the popular multiplayer shooter game, you may have encountered the frustrating issue of the infinite loading screen. This issue can prevent you from accessing the game and enjoying the action-packed matches. But fear not, as we have a solution that can help you get back into the game in no time. In this blog post, we will guide you through the steps to fix the Paladins infinite loading screen problem.
Minimize and Locate the Game Files:
The first step in resolving the infinite loading screen issue is to locate and minimize the game files. Here's how you can do it:
- 1. Launch the Paladins game and let it load.
- 2. Minimize the game by pressing the appropriate key combination or using the minimize button on the window.
Now that you have the game running in the background, it's time to locate the "DefaultGame" file in the game's config folder. The exact location of this folder may vary depending on your operating system. Here are the instructions for different OS:
For Windows users:
- Open File Explorer and navigate to the following location: C:\Users\[YourUsername]\Documents\My Games\Paladins\ChaosGame\Config\
- Look for the "DefaultGame" file in this folder.
For Mac users:
- Open Finder and go to: ~/Library/Application Support/ChaosGame/Config/
- Find the "DefaultGame" file here.
For Linux users:
- Open the Terminal and enter the following command: cd ~/.local/share/Steam/steamapps/common/Paladins/ChaosGame/Config/
- Locate the "DefaultGame" file in this directory.
Delete or Move the "ChaosGame" File:
Once you have found the "DefaultGame" file, it's time to deal with the "ChaosGame" folder in the Paladins installation folder. Follow these steps:
1. Open the Paladins installation folder. Again, the location of this folder depends on your operating system. Here's how to find it:
For Windows users:
"
- Go to the following location: C:\Program Files (x86)\Steam\steamapps\common\Paladins\Binaries\Win64\
For Mac users:
- Navigate to: /Applications/Steam/steamapps/common/Paladins/ChaosGame/Binaries/Mac/
For Linux users:
"
- Use the Terminal and enter: cd ~/.local/share/Steam/steamapps/common/Paladins/ChaosGame/Binaries/Linux/
2. In the installation folder, locate the "ChaosGame" folder.
3. Now, you have two options: you can either delete the "ChaosGame" file or move it to a different location for backup purposes. The choice is yours, but we recommend moving it to another folder rather than deleting it permanently, just in case you encounter any issues later on.
Restart the Game
With the "ChaosGame" file taken care of, it's time to restart Paladins and see if the infinite loading screen problem is resolved. Follow these steps:
- 1. Close the game completely, making sure it's not running in the background.
- 2. Launch Paladins again from your Steam library or desktop shortcut.
- 3. Give the game a moment to load. It may take a minute or two for the bug to be fixed, so be patient.
Congratulations! You have successfully fixed the Paladins infinite loading screen issue. By minimizing and locating the game files, deleting or moving the "ChaosGame" file, and restarting the game, you have overcome this frustrating bug and can now enjoy seamless gameplay.
If, for some reason, the issue persists, you may want to consider updating your graphics drivers, verifying the game files' integrity through Steam, or contacting Paladins support for further assistance. We hope this guide has been helpful, and we wish you many hours of enjoyable gameplay in Paladins!
Mode:
Other Articles Related
How To Enable the Ironman Mode in Europa Universalis 5Learn how to activate Ironman Mode in Europa Universalis 5 to lock your gamesettings, disable console commands, and make your playthrough eligiblefor earning achievements. A step-by-step guide for new and veteranplayers.
How to Romance Blonde Blazer in Dispatch
Learn the secrets to romancing Blonde Blazer in the visual novel "Dispatch."Get a complete guide on dialogue choices, gift preferences, and keydecisions to win their heart and unlock their unique storyline.Learn the secrets to romancing Blonde Blazer in the visual novel "Dispatch."Get a complete guide on dialogue choices, gift preferences, and k
How To Declare Rivals in Europa Universalis 5
Learn the strategic art of declaring rivals in EU5. This guide covers how tochoose rivals, the diplomatic & power projection benefits, and keytactics to gain an edge over your competitors.
How To Create Market in Europa Universalis 5
Learn how to create and dominate trade in Europa Universalis 5. Our guidecovers market mechanics, trade node control, and economic strategies tobuild a wealthy empire.
How to Build a Trade Office in Europa Universalis 5
Learn the step-by-step strategy to successfully establish and profit from aTrade Office in Europa Universalis 5. Master placement, merchantutilization, and trade power to dominate your rivals and boost youreconomy.
How To Get Flaming AK-47 in Escape From Duckov
Meta Description: Learn how to unlock the Flaming AK-47 in Escape FromDuckov! This guide covers the secret quest, boss fight strategies, andthe exact steps to claim this powerful, fiery weapon.
How to Dismantle Scrap in The Last Caretaker
Learn the most efficient way to dismantle scrap in The Last Caretaker. Maximize your resource yield and gather essential components quickly with this step-by-step guide.
How to Increase Manpower in Europa Universalis 5
Maximize your military might! Learn the best strategies and tips to increase your Manpower pool in Europa Universalis 5 (EU5). Boost recruitment, manage reserves, and conquer the world!
How to Open Locked Doors and Chests in Dragon Quest 2 Remake
Master the art of opening locked doors and chests in the Dragon Quest 2 Remake (also known as Dragon Quest II: Luminaries of the Legendary Line). Learn where to find the crucial Key items (Jailer's Key, Thief's Key, etc.) and discover every hidden secret and valuable treasure. Your complete guide to keys and locks!
Should You Kiss Blond Blazer in Dispatch Episode 1
Wondering if Blond Blazer and the protagonist finally lock lips in the first episode of Dispatch? Get the full scoop on the pivotal kiss scene, character tension, and what it means for the rest of the series. Find out Should You Kiss Blond Blazer in Dispatch Episode 1!
How to Rank up Grades in Roblox Type Soul
Learn tips and How to Rank up Grades in Roblox Type Soul. Get the A+ report card you deserve.
How To Get Beetle Armor in Terraria
Discover and learn the tips and tricks you need to equip on How To Get Beetle Armor in Terraria
How to Fix ROG Ally Cloud Recovery Stuck on the Checking
Learn How to Fix ROG Ally Cloud Recovery Stuck on the Checking issue with our step-by-step guide.
How to Fix ROG Ally Cloud Recovery Server Authentication Failed
Learn How to Fix ROG Ally Cloud Recovery Server Authentication Failed with our easy-to-follow guide
How to get more Diamonds in Jagged Alliance 3
Learn the tips and How to get more Diamonds in Jagged Alliance 3 and unlock new levels.