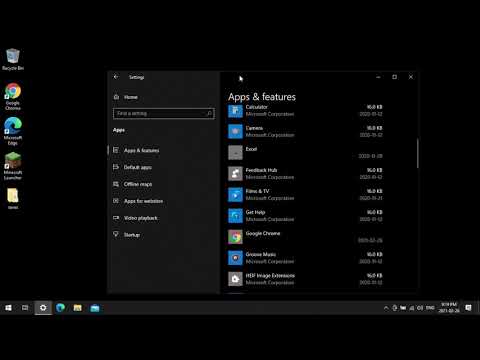How to uninstall and reinstall Minecraft
Minecraft is one of the most popular video games of all time, and for good reason. It's an innovative and creative game that is perfect for all ages. However, like all software, there are times when Minecraft needs to be uninstalled and reinstalled.
This guide will teach you how to uninstall and reinstall Minecraft, and help you troubleshoot any issues that may arise. By following these simple steps, you will be able to keep your computer running smoothly and enjoy the game without any problems. So let's get started!
If you're using a Mac, you can try uninstalling and reinstalling the game, or you can try deleting and reinstalling the game.
If you're having trouble uninstalling Minecraft and you can't find the launcher, then follow these steps:
1. Locate the Minecraft installation folder.
This can be done by opening "Start" and typing "%appdata%". You should see a folder called "minecraft".
2. Locate the "bin" folder.
This can be done by opening the "minecraft" folder and clicking on the "bin" folder.
3. Open the "minecraft_launcher" folder.
This can be done by double-clicking on the "minecraft_launcher" file.
If you're having trouble connecting to the internet while playing the game, try turning off your internet connection and then turning it back on. This sometimes fixes issues with connecting to the server.
If you're like me and you've been playing Minecraft for hours on end, you may have a change of heart one day and decide that you don't want to play it anymore. This could be because you've reached the end of the world, you've killed so many people that it's not fun anymore, or you just don't have the time for it.
If this is the case, it's important to uninstall Minecraft and reinstall it. Uninstalling Minecraft will remove the game from your computer and reinstalling it will put it back where it was at the time you uninstalled it.
Make sure you have the latest version of Minecraft before uninstalling it. If you have an older version, it may not work with the latest version of the game.
If you uninstall Minecraft and reinstall it, it's also a good idea to delete any saved game files. This will prevent your progress in the game from being lost if something happens to your computer.
If you're getting a new computer, you don't need to uninstall and reinstall Minecraft. Your Minecraft files and data will be saved in the new computer's folder.
If you ever delete your Minecraft account, there are a few things you can do in order to get it back.
If that does not work, you can try contacting Mojang support.
If you're still having problems, you can try uninstalling and reinstalling Minecraft. This should fix any problems you're having.
We hope you enjoyed our article on how to uninstall and reinstall Minecraft. Minecraft is one of the most popular video games in the world, and it's easy to see why. This game is fun, challenging, and customizable. However, like any other software, Minecraft can sometimes get out of control. In this article, we explained how to uninstall and reinstall Minecraft, and we hope that it will help you solve any problems you might be having. Thanks for reading, and we hope to see you soon in Minecraft!
Learn the step-by-step process to find, feed, and tame a Nautilus inMinecraft. Discover what items you need and how to use your newunderwater companion.
How to Get Spears in Minecraft
how to craft and use spears in Minecraft with our guide. Enhance your gameplay and master this essential weapon
How to Find the End Portal in Minecraft
Unlock the mysteries of the End Portal in Minecraft with ourstep-by-step. Learn how to find it and prepare for your ultimateadventure.
How to Spawn a Chicken Jockey in Minecraft
Learn how to spawn a Chicken Jockey in Minecraft with a simple command. Ourguide covers the summon code, enabling cheats, and defeating this raremob.
How to Get All Villager Jobs in Minecraft
how to unlock villagers job in Minecraft with our comprehensive guide. Master trading and enhance your gameplay
How to Get the Lava Chicken Music Disc in Minecraft
Learn how to obtain the rare Lava Chicken Music Disc in Minecraft withthis step-by-step guide. Discover spawn locations, mob drops, and tipsto add this unique soundtrack to your collection!
How to Get Dried Ghast Block in Minecraft
Discover the step-by-step on how to obtain Dried Ghast Blocks inMinecraft. Enhance your gameplay with this essential crafting material
How to fix Minecraft authentication servers are currently not reachable
Learn how to fix Minecraft authentication server issues with ourcomprehensive guide. Get back to playing your favorite game
Minecraft: How To Get Firefly Bush
Discover how to get Firefly Bush in Minecraft with our step-by-step guide.
How to Safely Raid Ancient Cities in Minecraft
Discover essential tips for safely raiding ancient cities in Minecraft. Master strategies
How to Install Custom Skins in War Thunder
Find out how to install custom skins in War Thunder. This article will cover how to install and remove skins in the game.
How to Use a key to unlock a locked space in Warzone 2 DMZ
one of the most interesting features of Warzone 2 DMZ is its “LockedSpace” feature. This is an area of the game where players can findvaluable items and rewards
How to Capture a SAM Site in Warzone 2 DMZ
Cómo capturar un sitio SAM en Warzone 2 DMZ
How to Fix Rainbow Six Siege Cross Progression Not Working
Are you having trouble with Rainbow Six Siege's cross progression feature? Don't worry, we've got you covered.
How to Fix PS5 Error WV-109156-2
If you have a PS5 WV-109156-2 error on your system, then it is time foryou to learn about this error and how to fix it. This error can bewritten in the following ways:
This guide will teach you how to uninstall and reinstall Minecraft, and help you troubleshoot any issues that may arise. By following these simple steps, you will be able to keep your computer running smoothly and enjoy the game without any problems. So let's get started!
1. How to uninstall Minecraft
Minecraft can be uninstalled in a few different ways. The most common way is to click on the "Uninstall" button at the top right of the game's main screen. If you've purchased the game through Steam, then you can also uninstall it by clicking on the "Steam" button in the top left corner of the main screen and selecting "Uninstall" (you'll need to be logged into Steam to do this).
If you've purchased the game through another store, then you'll need to uninstall it by clicking on the "Uninstall" button on the game's main screen and then selecting the "Uninstall" option from the menu that pops up.
Once you've uninstalled the game, you'll need to reinstall it if you want to play it again. To do this, simply click on the "Install" button on the game's main screen and then select the "Install" option from the menu that pops up.
2. How to reinstall Minecraft
Minecraft is a hugely popular game that millions of people play on a daily basis. However, like all software, it can sometimes get corrupted. If you're having problems with Minecraft, follow these steps to reinstall it:- 1. Download the Minecraft installer here.
- 2. Double-click the installer to launch it.
- 3. Click the "Uninstall Minecraft" button.
- 4. Follow the on-screen instructions to uninstall Minecraft.
- 5. After Minecraft is uninstalled, launch the installer again and click the "Install Minecraft" button.
- 6. Follow the on-screen instructions to install Minecraft.
3. Minecraft won't start, what do I do?
If Minecraft doesn't start up after you install it, there are a few things you can do.
If you're using Windows, you can try uninstalling and reinstalling the game. If that doesn't work, you can try running a scan for malware. If that doesn't work, try restoring your computer to a previous point.
4. I can't find the Minecraft launcher, what do I do?
If you're having trouble uninstalling Minecraft and you can't find the launcher, then follow these steps:
1. Locate the Minecraft installation folder.
This can be done by opening "Start" and typing "%appdata%". You should see a folder called "minecraft".
2. Locate the "bin" folder.
This can be done by opening the "minecraft" folder and clicking on the "bin" folder.
3. Open the "minecraft_launcher" folder.
This can be done by double-clicking on the "minecraft_launcher" file.
5. My computer is too slow, can I still play Minecraft?
If your computer is too slow to run Minecraft, then you'll want to uninstall it before reinstalling. Minecraft can be a pretty heavy application and if your computer can't handle it, it will not only slow down your computer, but it can also cause crashes. Uninstalling and reinstalling Minecraft will fix any errors that may have occurred.
6. I changed my mind and no longer want to play Minecraft
If you're like me and you've been playing Minecraft for hours on end, you may have a change of heart one day and decide that you don't want to play it anymore. This could be because you've reached the end of the world, you've killed so many people that it's not fun anymore, or you just don't have the time for it.
If this is the case, it's important to uninstall Minecraft and reinstall it. Uninstalling Minecraft will remove the game from your computer and reinstalling it will put it back where it was at the time you uninstalled it.
Make sure you have the latest version of Minecraft before uninstalling it. If you have an older version, it may not work with the latest version of the game.
If you uninstall Minecraft and reinstall it, it's also a good idea to delete any saved game files. This will prevent your progress in the game from being lost if something happens to your computer.
7. I'm getting a new computer, do I need to uninstall and reinstall Minecraft?
If you're getting a new computer, you don't need to uninstall and reinstall Minecraft. Your Minecraft files and data will be saved in the new computer's folder.
8. I'm getting a new phone, do I need to uninstall and reinstall Minecraft?
There is no need to uninstall and reinstall Minecraft if you're just getting a new phone. You can simply set your new phone up with your Minecraft account and everything will be automatically synced.
However, if you're upgrading your phone or getting a new one, it's always a good idea to uninstall and reinstall Minecraft so your games and saves are automatically backed up.
9. I deleted my Minecraft account, how do I get it back?
If you ever delete your Minecraft account, there are a few things you can do in order to get it back.
First, if you have a paid subscription, you will need to contact customer service and they will be able to assist you in getting your account reinstated.
If you do not have a paid subscription, you can try signing up for a new account and following the steps in the installation guide to reinstall Minecraft.
10. I'm having problems with my Minecraft server, what should I do?
If you're having trouble with your Minecraft server, there are a few things you can do to try and fix the problem. First, make sure you have the right version of Minecraft. Next, make sure you're using the correct download link. Finally, make sure you're following the instructions correctly.
We hope you enjoyed our article on how to uninstall and reinstall Minecraft. Minecraft is one of the most popular video games in the world, and it's easy to see why. This game is fun, challenging, and customizable. However, like any other software, Minecraft can sometimes get out of control. In this article, we explained how to uninstall and reinstall Minecraft, and we hope that it will help you solve any problems you might be having. Thanks for reading, and we hope to see you soon in Minecraft!
Tags: Sandbox game, Mojang Studios, Minecraft mods, Minecraft servers, Minecraft tips, Minecraft updates, Minecraft crafting,
Platform(s): PC, macOS, Linux, PS4, Xbox One, Nintendo Switch
Genre(s): Sandbox, survival
Developer(s): Mojang, Xbox, Sony, Nintendo eShop
Publisher(s): Mojang, Microsoft Studios, Sony Computer Entertainment
Release date: 18 November 2011
Mode: Single-player, multiplayer
Age rating (PEGI): 7+
Other Articles Related
How to Tame Nautilus in MinecraftLearn the step-by-step process to find, feed, and tame a Nautilus inMinecraft. Discover what items you need and how to use your newunderwater companion.
How to Get Spears in Minecraft
how to craft and use spears in Minecraft with our guide. Enhance your gameplay and master this essential weapon
How to Find the End Portal in Minecraft
Unlock the mysteries of the End Portal in Minecraft with ourstep-by-step. Learn how to find it and prepare for your ultimateadventure.
How to Spawn a Chicken Jockey in Minecraft
Learn how to spawn a Chicken Jockey in Minecraft with a simple command. Ourguide covers the summon code, enabling cheats, and defeating this raremob.
How to Get All Villager Jobs in Minecraft
how to unlock villagers job in Minecraft with our comprehensive guide. Master trading and enhance your gameplay
How to Get the Lava Chicken Music Disc in Minecraft
Learn how to obtain the rare Lava Chicken Music Disc in Minecraft withthis step-by-step guide. Discover spawn locations, mob drops, and tipsto add this unique soundtrack to your collection!
How to Get Dried Ghast Block in Minecraft
Discover the step-by-step on how to obtain Dried Ghast Blocks inMinecraft. Enhance your gameplay with this essential crafting material
How to fix Minecraft authentication servers are currently not reachable
Learn how to fix Minecraft authentication server issues with ourcomprehensive guide. Get back to playing your favorite game
Minecraft: How To Get Firefly Bush
Discover how to get Firefly Bush in Minecraft with our step-by-step guide.
How to Safely Raid Ancient Cities in Minecraft
Discover essential tips for safely raiding ancient cities in Minecraft. Master strategies
How to Install Custom Skins in War Thunder
Find out how to install custom skins in War Thunder. This article will cover how to install and remove skins in the game.
How to Use a key to unlock a locked space in Warzone 2 DMZ
one of the most interesting features of Warzone 2 DMZ is its “LockedSpace” feature. This is an area of the game where players can findvaluable items and rewards
How to Capture a SAM Site in Warzone 2 DMZ
Cómo capturar un sitio SAM en Warzone 2 DMZ
How to Fix Rainbow Six Siege Cross Progression Not Working
Are you having trouble with Rainbow Six Siege's cross progression feature? Don't worry, we've got you covered.
How to Fix PS5 Error WV-109156-2
If you have a PS5 WV-109156-2 error on your system, then it is time foryou to learn about this error and how to fix it. This error can bewritten in the following ways: