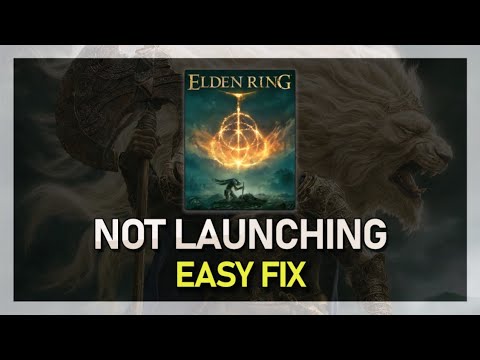How to Fix Elden Ring Not Updating
Our guide on How to Fix Elden Ring Not Updating is here to help you resolve any update issues you might be experiencing
Welcome to the world of Elden Ring, the highly-anticipated action role-playing game from Bandai Namco and FromSoftware! With its gorgeous graphics and intriguing storyline, Elden Ring has become one of the most talked-about video games in recent memory. But like any game, it's important to keep up with the latest patch updates to ensure you're getting the best gaming experience possible. Unfortunately, many players have run into issues with Elden Ring not updating properly – and in this blog we'll be taking a look at how to fix it.
Elden Ring is an action role-playing game set in a dark fantasy world. Developed by Bandai Namco and FromSoftware, the game follows a protagonist as they explore a mysterious, cursed kingdom. As they progress, they'll encounter creatures, characters, and settings inspired by Norse and Celtic mythology. The game features an expansive open world, as well as a deep, customizable character creation system.
Keeping your game up-to-date is essential if you want to get the most out of it. Updates often include important bug fixes and performance improvements, so you won't be able to enjoy the game to its fullest potential without them. It's also important to keep up with the latest patches in order to avoid any issues with online multiplayer or cross-platform play.
Unlock the secrets of Sorcerer’s Rise in Elden Ring Nightreign with our comprehensive guide.
What to expect when you die in Elden Ring Nightreign
Discover what to expect when you die in Elden Ring Nightreign. Uncover tips, strategies, and insights to enhance your gameplay
How to play Elden Ring Nightreign in offline mode
Experience the thrill of Elden Ring Nightreign in offline mode. Dive into an epic adventure and conquer challenges at your own pace!
How to Get the Sacred Blade in Elden Ring
Discover the step-by-step guide on how to obtain the Sacred Blade in Elden Ring.
How to Get the Rotten Winged Sword Insignia in Elden Ring
Discover the steps to obtain the Rotten Winged Sword Insignia in Elden Ring.
How to Fix Elden Ring Nightreign Lag
Discover effective solutions to fix lag issues in Elden Ring Nightreign.
All Hammers in Elden Ring
Discover all hammers in Elden Ring! Explore their unique abilities, stats, and how to wield them effectively
All Swords in Elden Ring
Discover the ultimate guide to all swords in Elden Ring. Uncover stats, locations, and tips
How to Check Elden Ring Nightreign Server Status
Our guide today is aimed at explaining to you How to Check Elden Ring Nightreign Server Status.
How to Fix Elden Ring Nightreign Crashes
Our guide today aims to explain to you How to Fix Elden Ring Nightreign Crashes.
How to Fix Valorant Error Code VAN 81
Don't worry, we can help! Our guide on How to Fix Valorant Error Code VAN 81 will help you get back to gaming in no time.
How to Fix League of Legends High Ping
Our guide on how to fix League of Legends high ping will help you improve your gameplay and get you back on the winning track.
How to Fix The Last of Us Part 1 Won’t Launch on pc
Check out our article on How to Fix The Last of Us Part 1 Won’t Launch on pc, and get back to gaming!
How to Fix Minecraft Error Code -1073741819
Check out our guide on "How to Fix Minecraft Error Code -1073741819" and get back to playing your favorite game without any issues
How to Fix Minecraft Launcher Not Working
Don't worry, we’ve got you covered! In this article, we will tell you why this happens and How to Fix Minecraft Launcher Not Working.
Welcome to the world of Elden Ring, the highly-anticipated action role-playing game from Bandai Namco and FromSoftware! With its gorgeous graphics and intriguing storyline, Elden Ring has become one of the most talked-about video games in recent memory. But like any game, it's important to keep up with the latest patch updates to ensure you're getting the best gaming experience possible. Unfortunately, many players have run into issues with Elden Ring not updating properly – and in this blog we'll be taking a look at how to fix it.
Elden Ring is an action role-playing game set in a dark fantasy world. Developed by Bandai Namco and FromSoftware, the game follows a protagonist as they explore a mysterious, cursed kingdom. As they progress, they'll encounter creatures, characters, and settings inspired by Norse and Celtic mythology. The game features an expansive open world, as well as a deep, customizable character creation system.
Keeping your game up-to-date is essential if you want to get the most out of it. Updates often include important bug fixes and performance improvements, so you won't be able to enjoy the game to its fullest potential without them. It's also important to keep up with the latest patches in order to avoid any issues with online multiplayer or cross-platform play.
How to Check if Your Elden Ring is Updating
- Check Steam Service Status: The first step in troubleshooting any issue is to make sure that the game is actually updating. To do this, you'll need to check the Steam service status. You can do this by going to the Steam client and clicking the "View" menu. From there, select "Settings" and then "Steam Service Status." If everything is running normally, you'll see that Elden Ring is currently updating.
- Ensure Stable Internet Connection: If the Steam service status is good but the game still isn't updating, the next step is to make sure you have a stable internet connection. If your connection is unreliable or slow, the game won't be able to download the necessary data. Try rebooting your router or switching to a different network connection if possible.
- Update Steam: If your connection is stable but the game still isn't updating, it's possible that the Steam client itself is out of date. To check, go to the "View" menu again and select "Settings." From there, choose "Updates" and then "Check for Updates." This should download and install any necessary updates for the Steam client.
Troubleshooting Methods
If you've checked the Steam service status, ensured a stable internet connection, and updated Steam but the game still won't update, there are a few more things you can try.
- Force Quit and Relaunch Steam: The first step is to force quit and relaunch Steam. To do this, go to the "View" menu, select "Settings," and then choose "Exit." Once you've done this, simply relaunch the Steam client and check to see if the game is now updating.
- Change DNS: If this doesn't work, you may want to try changing the DNS server that Steam is using. To do this, go to the "View" menu and select "Settings." From there, choose "Network" and then "Change DNS Server."
- Reset Network: If this still doesn't work, you can try resetting your network settings. To do this, go to the "View" menu, select "Settings," and then choose "Network." From there, select "Reset Network Settings" and follow the on-screen instructions.
- Change Auto Update Priority: If the game still isn't updating, you may need to change the auto update priority for the Steam client. To do this, go to the "View" menu, select "Settings," and then choose "Downloads." From there, you can adjust the auto update priority for the Steam client as well as for individual games.
- Clear Steam Cache: If the game still won't update, try clearing your Steam cache. To do this, go to the "View" menu, select "Settings," and then choose "Downloads." From there, select "Clear Download Cache" and then click "OK."
- Whitelist in Firewall: If you're still having issues, you may need to add Steam to the whitelist in your firewall. To do this, go to the "View" menu, select "Settings," and then choose "Network." From there, select "Firewall" and then "Add Steam to Whitelist."
- Repair Elden Ring: Finally, if you're still having issues, you may need to repair the game itself. To do this, go to the "View" menu, select "Library," and then right-click on Elden Ring. From there, select "Properties" and then "Local
In conclusion, if you’re having trouble updating Elden Ring, there are several troubleshooting methods you can try. You should first check to see if your game is actually updating, and if not, you can try force quitting and relaunching Steam, changing your DNS, resetting your network, changing the auto-update priority, clearing the Steam cache, whitelisting Elden Ring in your firewall, or repairing the game files. For further questions or concerns, you can always contact the game’s support team.
Tags: FromSoftware game, Open-world RPG, Soulslike, Elden Ring gameplay, Elden Ring tips, Elden Ring updates, Elden Ring build
Platform(s): PlayStation 4 PS4, PlayStation 5 PS5, Xbox One, Xbox Series X/S, Microsoft Windows PC
Genre(s): Action role-playing
Developer(s): FromSoftware
Publisher(s): Bandai Namco Entertainment
Release date: February 25, 2022
Mode: Single-player, multiplayer
Age rating (PEGI): 16+
Other Articles Related
How To Unlock Sorcerer’s Rise in Elden Ring NightreignUnlock the secrets of Sorcerer’s Rise in Elden Ring Nightreign with our comprehensive guide.
What to expect when you die in Elden Ring Nightreign
Discover what to expect when you die in Elden Ring Nightreign. Uncover tips, strategies, and insights to enhance your gameplay
How to play Elden Ring Nightreign in offline mode
Experience the thrill of Elden Ring Nightreign in offline mode. Dive into an epic adventure and conquer challenges at your own pace!
How to Get the Sacred Blade in Elden Ring
Discover the step-by-step guide on how to obtain the Sacred Blade in Elden Ring.
How to Get the Rotten Winged Sword Insignia in Elden Ring
Discover the steps to obtain the Rotten Winged Sword Insignia in Elden Ring.
How to Fix Elden Ring Nightreign Lag
Discover effective solutions to fix lag issues in Elden Ring Nightreign.
All Hammers in Elden Ring
Discover all hammers in Elden Ring! Explore their unique abilities, stats, and how to wield them effectively
All Swords in Elden Ring
Discover the ultimate guide to all swords in Elden Ring. Uncover stats, locations, and tips
How to Check Elden Ring Nightreign Server Status
Our guide today is aimed at explaining to you How to Check Elden Ring Nightreign Server Status.
How to Fix Elden Ring Nightreign Crashes
Our guide today aims to explain to you How to Fix Elden Ring Nightreign Crashes.
How to Fix Valorant Error Code VAN 81
Don't worry, we can help! Our guide on How to Fix Valorant Error Code VAN 81 will help you get back to gaming in no time.
How to Fix League of Legends High Ping
Our guide on how to fix League of Legends high ping will help you improve your gameplay and get you back on the winning track.
How to Fix The Last of Us Part 1 Won’t Launch on pc
Check out our article on How to Fix The Last of Us Part 1 Won’t Launch on pc, and get back to gaming!
How to Fix Minecraft Error Code -1073741819
Check out our guide on "How to Fix Minecraft Error Code -1073741819" and get back to playing your favorite game without any issues
How to Fix Minecraft Launcher Not Working
Don't worry, we’ve got you covered! In this article, we will tell you why this happens and How to Fix Minecraft Launcher Not Working.