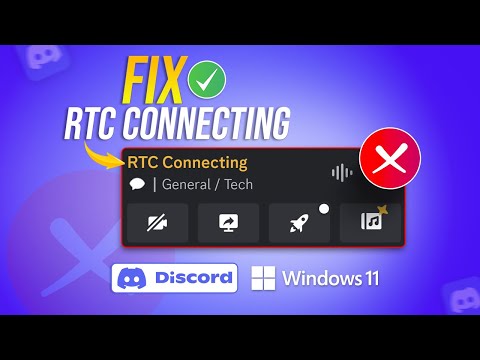How to Fix Discord Stuck at RTC Connecting
With our help you will see that knowing How to Fix Discord Stuck at RTC Connecting is easier than you think.
If Discord remains at the RTC Connecting screen, it means that there was an issue with the connection between the users. This error message indicates that Discord is trying to connect but is unable to do so. A poor internet connection, faulty Discord files, incorrect network settings, or a wrong audio option in Discord can cause this. These are the potential reasons behind this problem.
In addition to the issues already stated, one common problem is that when Discord is launched, it frequently gets stuck at the Connecting screen. If you're still having trouble after disabling RTC connectivity, try the steps in this guide.
Prior to implementing the remedies provided below, it is highly advised to verify the status of the Discord server and reboot your Wi-Fi network. If the problem persists after restarting the router, try re-establishing the Real-Time Communication (RTC) session. Also, if your Discord keeps saying "Connecting" when you start it up, this should fix it.
If you have verified that your internet connection is stable and the Discord servers are operational, then the issue must be with your network or Discord configuration. Resetting the Discord voice settings is a good first step in fixing this issue, since mismatched voice settings are a major factor.
With the Quality of Service option enabled, Discord can signal to the router that the packets it transmits are of utmost importance. By giving voice packets more priority, this can decrease latency and improve call quality. But if the network isn't good at managing QoS, turning it on can make connections drop. 'Enable Quality of Service High Packet Priority' should be left enabled unless it fixes the issue; otherwise, it should be disabled.
Disabling debug logging also prevents users from being able to upload log files to Discord support for troubleshooting purposes. For those who have experienced success, we suggest turning off Debug Logging in addition to the 'Enable Quality of Service High Packet Priority' setting.
We have made a very practical guide where we explain How to bind Delta Force account to Discord.
How to Fix Discord Stuck at RTC Connecting
With our help you will see that knowing How to Fix Discord Stuck at RTC Connecting is easier than you think.
How to Fix Discord Stream Lagging
Welcome to our explanatory guide on How to Fix Discord Stream Lagging in a specific and detailed way.
How to hide last online time on Discord
Our guide today aims to explain to you How to Hide Last Online Time on Discord.
How to use the Bloxlink Discord bot
Our guide today aims to explain everything about How to use the Bloxlink Discord bot.
How to Fix Discord Image Not Loading Issue
Learn how to resolve the Discord image not loading issue with our comprehensive guide. Get your images back in no time!
How to Downgrade Discord on Mobile
Discover the step-by-step process on How to Downgrade Discord on Mobile and regain access to previous features.
How to Fix Discord Relink Account Not Working On Xbox
Learn How to Fix Discord Relink Account Not Working On Xbox with step-by-step instructions and helpful tips.
How to Fix Xbox Discord relink account not working
Discover effective solutions to How to Fix Xbox Discord relink account not working and enhance your gaming communication effortlessly.
How to Fix Discord Overlay Not Working Valorant or CSGO
Resolve How to Fix Discord Overlay Not Working Valorant or CSGO with our guide. Step-by-step fixes to enhance your gaming communication experience.
How to complete the House of the Dead in Dragon Age The Veilguard
We welcome you to our guide on How to complete the House of the Dead in Dragon Age The Veilguard in a specific and detailed way.
How to complete Gunsmith Part 3 in Escape from Tarkov
Today we bring you an explanatory guide on How to complete Gunsmith Part 3 in Escape from Tarkov with precise details.Today we bring you an explanatory guide on How to complete Gunsmith Part 3 in Escape from Tarkov with precise details.
All vehicles available in Farming Simulator 25
On this occasion we return with a guide with the objective of explaining to you about All vehicles available in Farming Simulator 25.
How to complete audit in Escape from Tarkov
Discover How to complete audit in Escape from Tarkov with this excellent and explanatory detailed guide.
All tree types in Farming Simulator 25
We invite you to discover All tree types in Farming Simulator 25, a new task in this amazing game.
If Discord remains at the RTC Connecting screen, it means that there was an issue with the connection between the users. This error message indicates that Discord is trying to connect but is unable to do so. A poor internet connection, faulty Discord files, incorrect network settings, or a wrong audio option in Discord can cause this. These are the potential reasons behind this problem.
In addition to the issues already stated, one common problem is that when Discord is launched, it frequently gets stuck at the Connecting screen. If you're still having trouble after disabling RTC connectivity, try the steps in this guide.
Prior to implementing the remedies provided below, it is highly advised to verify the status of the Discord server and reboot your Wi-Fi network. If the problem persists after restarting the router, try re-establishing the Real-Time Communication (RTC) session. Also, if your Discord keeps saying "Connecting" when you start it up, this should fix it.
How to Fix Discord Stuck at RTC Connecting
Clear All Voice Preferences
If you have verified that your internet connection is stable and the Discord servers are operational, then the issue must be with your network or Discord configuration. Resetting the Discord voice settings is a good first step in fixing this issue, since mismatched voice settings are a major factor.
- Go to the Settings menu in Discord.
- In the sidebar to the left, choose Voice & Video.
- After that, hit the Reset Voice Settings button at the very bottom.
- Once you're done, click OK to finish.
Make Service Quality Possible Debug and High-Priority Packets Logging
With the Quality of Service option enabled, Discord can signal to the router that the packets it transmits are of utmost importance. By giving voice packets more priority, this can decrease latency and improve call quality. But if the network isn't good at managing QoS, turning it on can make connections drop. 'Enable Quality of Service High Packet Priority' should be left enabled unless it fixes the issue; otherwise, it should be disabled.
Disabling debug logging also prevents users from being able to upload log files to Discord support for troubleshooting purposes. For those who have experienced success, we suggest turning off Debug Logging in addition to the 'Enable Quality of Service High Packet Priority' setting.
- To access the Voice and Video settings in Discord, open the settings menu on the left.
- Find the section on Quality of Service by scrolling down.
- Toggle the "Enable Quality of Service High Packet Priority" option after you locate it.
- After that, find the Debug Logging option and disable it.
- After that, see if the problem with the RTC connection has been fixed.
Remove Discord and reinstall it
To fix any issues with the RTC connection or Discord not being able to connect to the server, it is recommended to perform a clean reinstallation of Discord. This will erase all existing files, including corrupted ones. You can exclude the possibility of corrupted files being the source of this issue by reinstalling Discord from scratch. Here are the steps to follow:
- Go to the Task Manager and close Discord entirely.
- Launch Windows Explorer and navigate to the %appdata% folder.
- Remove the Discord folder from the Roaming folder.
- When you're ready, hit Win + R at the same time to launch the Run application.
- After entering appwiz.cpl, click OK. The Control Panel's Programs and Features will be opened.
- Here you can uninstall Discord by right-clicking on the app.
- After that, head over to Discord's official website to download the installation.
- After that, launch the installer to set up Discord.
Modify DNS Preferences
In order to route requests across networks, the Domain Name System (DNS) reads domain names and converts them to Internet Protocol (IP) addresses. A sluggish DNS could block your network request from ever reaching the host. If you want to redirect your network requests to a more dependable and speedy DNS server like Google or Cloudflare, then updating the DNS should fix the problem.
- Press the Start button and then search for Control Panel.
- To access the Network and Sharing Center, open the Control Panel and go to Network and Internet.
- Once you're there, go to the left sidebar and click on Change Adapter Settings.
- Whether it's an Ethernet or Wi-Fi adapter, right-click on it and choose Properties.
- In this window, choose TCP/IPv4 and then click on Properties.
- Select Use the following DNS server addresses in the Properties window. Then, enter the Google DNS server's address (8.8.8.8, 8.8.4.4).
- To commit the DNS changes, click OK after finishing. Verify if the connection problem has been resolved now.
Finally, trying to reset the network settings can be your last resort. When using Discord, you may experience problems connecting due to incorrectly configured network settings, like a proxy. Hence, you should attempt resetting the network settings as a final option. Nevertheless, to avoid this problem in the future, try using a different browser if you are experiencing it on one.
That's all for How to Fix Discord Stuck at RTC Connecting, just apply the instructions to get our fun back to normal.
Mode:
Other Articles Related
How to bind Delta Force account to DiscordWe have made a very practical guide where we explain How to bind Delta Force account to Discord.
How to Fix Discord Stuck at RTC Connecting
With our help you will see that knowing How to Fix Discord Stuck at RTC Connecting is easier than you think.
How to Fix Discord Stream Lagging
Welcome to our explanatory guide on How to Fix Discord Stream Lagging in a specific and detailed way.
How to hide last online time on Discord
Our guide today aims to explain to you How to Hide Last Online Time on Discord.
How to use the Bloxlink Discord bot
Our guide today aims to explain everything about How to use the Bloxlink Discord bot.
How to Fix Discord Image Not Loading Issue
Learn how to resolve the Discord image not loading issue with our comprehensive guide. Get your images back in no time!
How to Downgrade Discord on Mobile
Discover the step-by-step process on How to Downgrade Discord on Mobile and regain access to previous features.
How to Fix Discord Relink Account Not Working On Xbox
Learn How to Fix Discord Relink Account Not Working On Xbox with step-by-step instructions and helpful tips.
How to Fix Xbox Discord relink account not working
Discover effective solutions to How to Fix Xbox Discord relink account not working and enhance your gaming communication effortlessly.
How to Fix Discord Overlay Not Working Valorant or CSGO
Resolve How to Fix Discord Overlay Not Working Valorant or CSGO with our guide. Step-by-step fixes to enhance your gaming communication experience.
How to complete the House of the Dead in Dragon Age The Veilguard
We welcome you to our guide on How to complete the House of the Dead in Dragon Age The Veilguard in a specific and detailed way.
How to complete Gunsmith Part 3 in Escape from Tarkov
Today we bring you an explanatory guide on How to complete Gunsmith Part 3 in Escape from Tarkov with precise details.Today we bring you an explanatory guide on How to complete Gunsmith Part 3 in Escape from Tarkov with precise details.
All vehicles available in Farming Simulator 25
On this occasion we return with a guide with the objective of explaining to you about All vehicles available in Farming Simulator 25.
How to complete audit in Escape from Tarkov
Discover How to complete audit in Escape from Tarkov with this excellent and explanatory detailed guide.
All tree types in Farming Simulator 25
We invite you to discover All tree types in Farming Simulator 25, a new task in this amazing game.