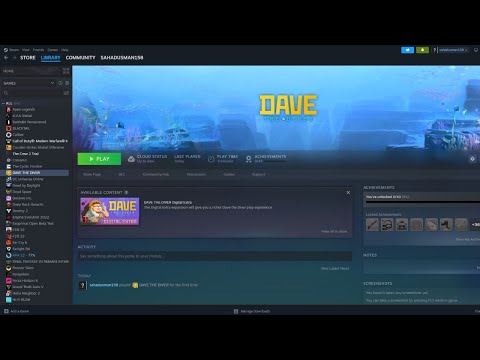How to Fix Dave The Diver Stuck On Loading Screen
Get quick & easy steps to help you on How to Fix Dave The Diver Stuck On Loading Screen. Find out how now.
Dave the Diver is an exciting and immersive game that takes players on an underwater adventure. However, like any other game, it is not immune to technical issues. One of the most frustrating problems players may encounter is getting stuck on the loading screen. If you're currently facing this issue, fret not! In this article, we will explore several potential solutions to help you get back into the game in no time.
One common reason for the game to get stuck on the loading screen is corrupted game files. Verifying the integrity of Dave the Diver files is essential to ensure that none of the game files have been damaged or modified. This process varies depending on the platform you are playing on. If you are using Steam, follow these steps:
For players using the Epic Games Store, the process is slightly different:
By verifying the integrity of the game files, you can ensure that any corrupted files are identified and replaced, potentially resolving the loading screen issue.
the crooked trick with our step-by-step guide. Learn essentialtechniques and tips to enhance your skateboarding skills
How Do You Really Feel About Your Father? in Dispatch
Explore the complex emotions surrounding fatherhood in our insightfuldispatch. Discover how your feelings shape your relationship with yourfather.
How to Get New Abilities in Bloodlines 2
Unleash your character's full potential in Bloodlines 2. guide on acquiring new abilities and elevate your gaming experience
How to Get All Outfits in Bloodlines 2
Explore the moral dilemma in Bloodlines 2: Should you give Benny toKatsumi? Discover the implications of your choice
Should You Give Benny to Katsumi in Bloodlines 2
Explore the moral dilemma in Bloodlines 2: Should you give Benny toKatsumi? Discover the implications of your choice
How to Change Appearance in Vampire: The Masquerade - Bloodlines 2
how to change your character's appearance in Bloodlines 2. Unlock customization options and enhance your gameplay
How To Tranquilize And Move Dinosaurs in Jurassic World Evolution 3
Learn safe & effective dinosaur tranquilization & transport methodsin Jurassic World Evolution. Master darting, herd management &enclosure moves for a thriving park.
How To Increase Dinosaur Appeal in Jurassic World Evolution 3
strategies to enhance dinosaur appeal in Jurassic World Evolution 3.Learn how to attract visitors and create a thriving prehistoric park.
Vampire: The Masquerade - Bloodlines 2: Which Clan Should You Choose
the perfect clan for your journey in Bloodlines 2. Exploreunique abilities, strengths, and lore to make an informed choice
Where to Find The Bronze Pocket Watch in Escape From Duckov
Searching for the Bronze Pocket Watch in Escape From Duckov? Find its exactlocation and a step-by-step guide to complete this key quest and unlockthe next part of the story.
How to Fix Halls of Torment Audio Crackling
Learn How to Fix Halls of Torment Audio Crackling with our easy-to-follow guide! Follow our simple steps.
How to Create Seasonal Character in Diablo 4 Season 1
Discover How to Create Seasonal Character in Diablo 4 Season 1! Learn the best techniques.
How to Fix Can't Enter Forest Clearing Burning from Within Diablo 4 season 1
Learn How to Fix Can't Enter Forest Clearing Burning from Within Diablo 4 season 1. Our step-by-step guide.
How to Get Smoldering Ash in Diablo 4 season 1
Our step-by-step guide! Learn the best strategies How to Get Smoldering Ash in Diablo 4 season 1.
How to Fix Dave the Diver Crashing on Pc
Learn How to Fix Dave the Diver Crashing on Pc with these easy steps. Get the help you need now to get back to playing
Dave the Diver is an exciting and immersive game that takes players on an underwater adventure. However, like any other game, it is not immune to technical issues. One of the most frustrating problems players may encounter is getting stuck on the loading screen. If you're currently facing this issue, fret not! In this article, we will explore several potential solutions to help you get back into the game in no time.
Verify the integrity of Dave the Diver files
One common reason for the game to get stuck on the loading screen is corrupted game files. Verifying the integrity of Dave the Diver files is essential to ensure that none of the game files have been damaged or modified. This process varies depending on the platform you are playing on. If you are using Steam, follow these steps:
- 1. Open your Steam library and locate Dave the Diver.
- 2. Right-click on the game and select "Properties."
- 3. Go to the "Local Files" tab and click on "Verify Integrity of Game Files."
For players using the Epic Games Store, the process is slightly different:
- 1. Open the Epic Games Launcher and navigate to your library.
- 2. Find Dave the Diver and click on the three dots next to the game.
- 3. Select "Verify" from the drop-down menu.
By verifying the integrity of the game files, you can ensure that any corrupted files are identified and replaced, potentially resolving the loading screen issue.
Increase virtual memory
Insufficient virtual memory can also cause games to freeze or crash, including Dave the Diver. Increasing your virtual memory allocation can help alleviate this issue. Here's how you can do it on different operating systems:
On Windows:
"
- 1. Open the Start menu and search for "Advanced system settings."
- 2. Click on "View advanced system settings."
- 3. Under the "Advanced" tab, click on "Settings" under the "Performance" section.
- 4. In the new window, go to the "Advanced" tab and click on "Change" under the "Virtual memory" section.
- 5. Uncheck the "Automatically manage paging file size for all drives" option.
- 6. Select your primary drive and click on "Custom size."
- 7. Set the initial size and maximum size to a higher value (e.g., 4096 MB).
- 8. Click "OK" to save the changes.
On Mac:
"
- 1. Click on the Apple menu and select "System Preferences."
- 2. Go to "Security & Privacy" and click on the "Privacy" tab.
- 3. Select "Full Disk Access" from the left sidebar.
- 4. Click on the lock icon and enter your administrator password.
- 5. Click on the "+" button and add "Terminal" to the list.
- 6. Open the Terminal application.
- 7. Type the command "sudo nano /etc/sysctl.conf" and press Enter.
- 8. Enter your administrator password when prompted.
- 9. In the Terminal window, add the following line at the end of the file: "vm.swapusage=1"
- 10. Press Ctrl + X, then Y, and then Enter to save the changes.
Increasing your virtual memory can provide the game with more resources to run smoothly, potentially resolving the loading screen issue.
Update graphics drivers
Outdated graphics drivers can often cause compatibility issues with games, resulting in various problems, including loading screen freezes. Keeping your graphics drivers up to date is crucial for optimal gameplay. Here's how you can update your graphics drivers:
Automatic Updates:
"
- 1. For NVIDIA graphics cards, open the NVIDIA GeForce Experience application and click on the "Drivers" tab. From there, simply follow the prompts to update your graphics drivers.
- 2. For AMD graphics cards, open the AMD Radeon Settings application and click on the "Updates" tab. Follow the on-screen instructions to update your drivers.
- 3. For Intel integrated graphics, you can use the Intel Driver & Support Assistant tool to automatically update your drivers.
Manual Updates:
"
- 1. Visit the official website of your graphics card manufacturer (e.g., NVIDIA, AMD, Intel).
- 2. Locate the "Drivers" or "Support" section.
- 3. Select your graphics card model and operating system.
- 4. Download the latest drivers available.
- 5. Run the downloaded file and follow the on-screen instructions to install the updated drivers.
Updating your graphics drivers can often fix compatibility issues and improve overall game performance.
Disable overlay apps
Overlay apps, when running simultaneously with a game, can consume system resources and interfere with the game's performance. This interference can manifest in various ways, including freezing or crashing on the loading screen. Therefore, it is crucial to disable overlay apps to eliminate any potential conflicts and ensure a smooth gaming experience.
Here are the steps to disable overlay apps for some popular gaming platforms:
1. Steam:
"
- Launch Steam and go to the "Library" tab.
- Right-click on the game in question (Dave the Diver) and select "Properties."
- In the properties window, navigate to the "General" tab.
- Uncheck the box that says "Enable the Steam Overlay while in-game."
- Click "Close" to save the changes.
2. Discord:
"
- Open Discord and click on the settings gear icon located at the bottom left corner.
- In the settings menu, select "Game Activity" from the left sidebar.
- Under "Game Activity," locate the game (Dave the Diver) and click on the toggle switch to disable the overlay for that game.
- Close the settings menu.
3. NVIDIA GeForce Experience:
"
- Launch GeForce Experience and click on the settings gear icon in the top right corner.
- In the settings menu, navigate to the "General" tab.
- Scroll down to the "IN-GAME OVERLAY" section and toggle off the switch for "Enable In-Game Overlay."
- Close the settings menu.
It's worth noting that these steps may vary slightly depending on the specific version of the software you are using. However, the general idea behind disabling overlay apps remains the same across platforms.
In conclusion, if you are experiencing loading screen issues in Dave the Diver or any other game, one potential solution is to disable overlay apps. These apps, while useful, can sometimes conflict with the game and cause problems. By following the steps outlined above, you can disable overlay apps for popular gaming platforms like Steam, Discord, and NVIDIA GeForce Experience, thereby potentially resolving the loading screen problem. Remember to save any changes made and restart the game to see if the issue has been resolved.
Mode:
Other Articles Related
How to Perform the Crooked Trick in Skatethe crooked trick with our step-by-step guide. Learn essentialtechniques and tips to enhance your skateboarding skills
How Do You Really Feel About Your Father? in Dispatch
Explore the complex emotions surrounding fatherhood in our insightfuldispatch. Discover how your feelings shape your relationship with yourfather.
How to Get New Abilities in Bloodlines 2
Unleash your character's full potential in Bloodlines 2. guide on acquiring new abilities and elevate your gaming experience
How to Get All Outfits in Bloodlines 2
Explore the moral dilemma in Bloodlines 2: Should you give Benny toKatsumi? Discover the implications of your choice
Should You Give Benny to Katsumi in Bloodlines 2
Explore the moral dilemma in Bloodlines 2: Should you give Benny toKatsumi? Discover the implications of your choice
How to Change Appearance in Vampire: The Masquerade - Bloodlines 2
how to change your character's appearance in Bloodlines 2. Unlock customization options and enhance your gameplay
How To Tranquilize And Move Dinosaurs in Jurassic World Evolution 3
Learn safe & effective dinosaur tranquilization & transport methodsin Jurassic World Evolution. Master darting, herd management &enclosure moves for a thriving park.
How To Increase Dinosaur Appeal in Jurassic World Evolution 3
strategies to enhance dinosaur appeal in Jurassic World Evolution 3.Learn how to attract visitors and create a thriving prehistoric park.
Vampire: The Masquerade - Bloodlines 2: Which Clan Should You Choose
the perfect clan for your journey in Bloodlines 2. Exploreunique abilities, strengths, and lore to make an informed choice
Where to Find The Bronze Pocket Watch in Escape From Duckov
Searching for the Bronze Pocket Watch in Escape From Duckov? Find its exactlocation and a step-by-step guide to complete this key quest and unlockthe next part of the story.
How to Fix Halls of Torment Audio Crackling
Learn How to Fix Halls of Torment Audio Crackling with our easy-to-follow guide! Follow our simple steps.
How to Create Seasonal Character in Diablo 4 Season 1
Discover How to Create Seasonal Character in Diablo 4 Season 1! Learn the best techniques.
How to Fix Can't Enter Forest Clearing Burning from Within Diablo 4 season 1
Learn How to Fix Can't Enter Forest Clearing Burning from Within Diablo 4 season 1. Our step-by-step guide.
How to Get Smoldering Ash in Diablo 4 season 1
Our step-by-step guide! Learn the best strategies How to Get Smoldering Ash in Diablo 4 season 1.
How to Fix Dave the Diver Crashing on Pc
Learn How to Fix Dave the Diver Crashing on Pc with these easy steps. Get the help you need now to get back to playing