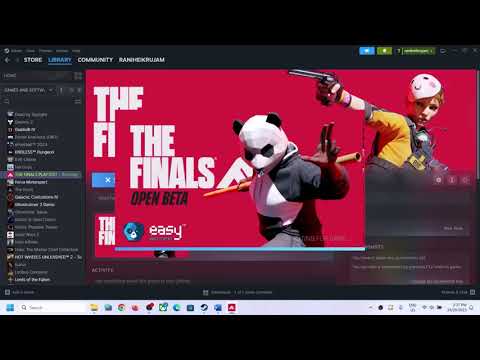How to Fix The Finals Crashing After Easy Anti-Cheat Screen
Learn How to Fix The Finals Crashing After Easy Anti-Cheat Screen. Get effective & quick solutions with our comprehensive guide on how to fix this issue. Many players of The Finals have reported experiencing crashes after encountering the Easy Anti-Cheat screen. If you're facing this problem too, don't worry! This blog post will provide you with some friendly and helpful solutions to get your game up and running smoothly again. We understand how frustrating it can be to have your gaming experience interrupted by technical issues, so we're here to help you resolve them.
Having up-to-date graphics drivers is crucial for a smooth gaming experience. Outdated drivers can lead to compatibility issues and crashes. Follow these step-by-step instructions to update your graphics drivers for both NVIDIA and AMD users:
For NVIDIA users:
For AMD users:
Remember to always restart your computer after updating your graphics drivers to ensure the changes take effect.
Learn how to fix the EXCEPTION_ACCESS_VIOLATION error in Fix The Finals. Our step-by-step
How to get the Dolphin charm in The Finals
Today we bring you an explanatory guide on How to get the Dolphin charm in The Finals.
how to fix The Finals build request failed error
Today we bring you an explanatory guide with everything you need to know about how to fix The Finals build request failed error.
How to Create a Private Match in The Finals
Learn How to Create a Private Match in The Finals. Discover tips and tricks to create your own exclusive gaming experience.
How To start the 5v5 Power Shift mode in The Finals Season 2
Learn How To start the 5v5 Power Shift mode in The Finals Season 2. Get ready to elevate your game to the next level!
How to play Private Match in The Finals
Discover How to play Private Match in The Finals, and challenge your friends in this exciting basketball video game mode.
How To Fix The Finals “Your Account Is Restricted”
Learn How To Fix The Finals “Your Account Is Restricted” with our comprehensive guide. Get back on track and ace your exams stress-free!
How To Fix The Finals Error Code TFMR0007
Learn How To Fix The Finals Error Code TFMR0007 with our comprehensive guide. Get step-by-step instructions.
How to Fix Your Account is Restricted Error in The Finals
Learn how to resolve 'Your Account is Restricted' error in The Finals with our step-by-step guide. Get back to enjoying the game hassle-free!
How to Fix The Finals TFGE0000 Error
Learn how to fix the TFGE0000 error in the finals with our step-by-step guide. Don't let technical issues stop you from winning!
Where to Find Saga Anderson Shotgun in Alan Wake 2
Where to Find Saga Anderson Shotgun in Alan Wake 2! Guide your gameplay with our expert tips.
How to Fix The Finals Can’t Login - Login Error 500
Struggling with How to Fix The Finals Can’t Login - Login Error 500? Learn expert solutions to resolve your login issues.
How to Fix The Finals Voice Chat Not Working
Learn How to Fix The Finals Voice Chat Not Working with our expert guide. Discover the quickest fixes for non-working voice chats today!
Where to Find Sunstone in Return To Moria
Discover Where to Find Sunstone in Return To Moria with our guide. Uncover the secrets of this mystical game with us.
How to Fix The Finals Can’t Add Game to Library
Learn How to Fix The Finals Can’t Add Game to Library with our step-by-step guide. Resolve your knack swiftly and get back in the game!
How to Fix The Finals Crashing After Easy Anti-Cheat Screen
Update Your Graphics Drivers
Having up-to-date graphics drivers is crucial for a smooth gaming experience. Outdated drivers can lead to compatibility issues and crashes. Follow these step-by-step instructions to update your graphics drivers for both NVIDIA and AMD users:
For NVIDIA users:
- 1. Open the NVIDIA Control Panel by right-clicking on your desktop.
- 2. Select "NVIDIA Control Panel" from the drop-down menu.
- 3. In the left-hand menu, click on "Help" and then "System Information."
- 4. Under the "Display" tab, you'll find information about your graphics card.
- 5. Visit the NVIDIA website and search for the latest drivers for your specific graphics card model.
- 6. Download and install the drivers, following the on-screen instructions.
- 7. Restart your computer to complete the installation process.
For AMD users:
- 1. Open the AMD Radeon Settings by right-clicking on your desktop.
- 2. Select "AMD Radeon Settings" from the drop-down menu.
- 3. In the top right corner, click on the gear icon to open the "Preferences" tab.
- 4. Click on "Check for Updates" under the "System" section.
- 5. If updates are available, follow the on-screen instructions to download and install them.
- 6. Restart your computer to complete the installation process.
Remember to always restart your computer after updating your graphics drivers to ensure the changes take effect.
Verify Game Files
Verifying game files can help resolve crashing issues by ensuring that all necessary game files are intact and not corrupted. The process of verifying game files may vary depending on the gaming platform you're using. Here's how you can do it on popular platforms:
For Steam:
- 1. Open the Steam client and go to your library.
- 2. Right-click on The Finals and select "Properties" from the drop-down menu.
- 3. In the Properties window, go to the "Local Files" tab.
- 4. Click on "Verify Integrity of Game Files."
- 5. Steam will then verify the game files and replace any missing or corrupted files.
For Epic Games Store:
- 1. Open the Epic Games Launcher and go to your library.
- 2. Find The Finals and click on the three dots next to the game's title.
- 3. Select "Verify" from the drop-down menu.
- 4. Epic Games Store will then verify the game files and replace any missing or corrupted files.
Run the Game as Administrator
Running the game as an administrator can sometimes fix crashing problems caused by permission issues. Here's how you can run The Finals as an administrator on different operating systems:
For Windows 10:
- 1. Right-click on The Finals shortcut or executable file.
- 2. Select "Properties" from the drop-down menu.
- 3. In the Properties window, go to the "Compatibility" tab.
- 4. Check the box that says "Run this program as an administrator."
- 5. Click on "Apply" and then "OK."
For macOS:
- 1. Locate the Finder icon on your dock and click on it.
- 2. Navigate to the Applications folder.
- 3. Find The Finals application and right-click on it.
- 4. Select "Get Info" from the drop-down menu.
- 5. In the Info window, expand the "Sharing & Permissions" section.
- 6. Click on the lock icon and enter your administrator password.
- 7. Set your user account to "Read & Write" under the "Privilege" column.
Disable Overlays
Overlays from software such as Discord or GeForce Experience can sometimes conflict with The Finals and cause crashes. Disabling overlays might help resolve these issues. Here's how you can do it:
For Discord:
- 1. Open Discord and click on the gear icon in the bottom left corner to open User Settings.
- 2. In the left-hand menu, click on "Overlay."
- 3. Toggle the "Enable in-game overlay" switch to off.
For GeForce Experience:
- 1. Open GeForce Experience and click on the gear icon in the top right corner to open Settings.
- 2. In the left-hand menu, click on "General."
- 3. Scroll down to the "In-Game Overlay" section and toggle the switch to off.
In this blog post, we have provided you with friendly and easy-to-follow solutions to fix The Finals crashing after encountering the Easy Anti-Cheat screen. By updating your graphics drivers, verifying game files, running the game as an administrator, and disabling overlays, you can significantly improve your gaming experience. Remember to approach technical difficulties with a friendly tone and convey empathy towards your readers' frustrations. We understand how important gaming is to you, and we're here to help you overcome any obstacles that come your way.
Platform(s): Microsoft Windows PC
Genre(s): First-person shooter
Developer(s): Embark Studios, Embark Studios AB
Publisher(s): Embark Studios, Embark Studios AB
Mode: Multiplayer
Age rating (PEGI): 12+
Other Articles Related
How to Fix The Finals EXCEPTION_ACCESS_VIOLATION errorLearn how to fix the EXCEPTION_ACCESS_VIOLATION error in Fix The Finals. Our step-by-step
How to get the Dolphin charm in The Finals
Today we bring you an explanatory guide on How to get the Dolphin charm in The Finals.
how to fix The Finals build request failed error
Today we bring you an explanatory guide with everything you need to know about how to fix The Finals build request failed error.
How to Create a Private Match in The Finals
Learn How to Create a Private Match in The Finals. Discover tips and tricks to create your own exclusive gaming experience.
How To start the 5v5 Power Shift mode in The Finals Season 2
Learn How To start the 5v5 Power Shift mode in The Finals Season 2. Get ready to elevate your game to the next level!
How to play Private Match in The Finals
Discover How to play Private Match in The Finals, and challenge your friends in this exciting basketball video game mode.
How To Fix The Finals “Your Account Is Restricted”
Learn How To Fix The Finals “Your Account Is Restricted” with our comprehensive guide. Get back on track and ace your exams stress-free!
How To Fix The Finals Error Code TFMR0007
Learn How To Fix The Finals Error Code TFMR0007 with our comprehensive guide. Get step-by-step instructions.
How to Fix Your Account is Restricted Error in The Finals
Learn how to resolve 'Your Account is Restricted' error in The Finals with our step-by-step guide. Get back to enjoying the game hassle-free!
How to Fix The Finals TFGE0000 Error
Learn how to fix the TFGE0000 error in the finals with our step-by-step guide. Don't let technical issues stop you from winning!
Where to Find Saga Anderson Shotgun in Alan Wake 2
Where to Find Saga Anderson Shotgun in Alan Wake 2! Guide your gameplay with our expert tips.
How to Fix The Finals Can’t Login - Login Error 500
Struggling with How to Fix The Finals Can’t Login - Login Error 500? Learn expert solutions to resolve your login issues.
How to Fix The Finals Voice Chat Not Working
Learn How to Fix The Finals Voice Chat Not Working with our expert guide. Discover the quickest fixes for non-working voice chats today!
Where to Find Sunstone in Return To Moria
Discover Where to Find Sunstone in Return To Moria with our guide. Uncover the secrets of this mystical game with us.
How to Fix The Finals Can’t Add Game to Library
Learn How to Fix The Finals Can’t Add Game to Library with our step-by-step guide. Resolve your knack swiftly and get back in the game!