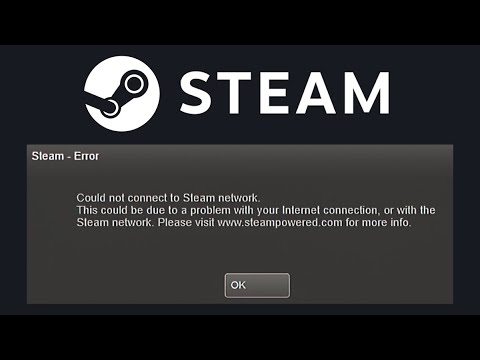How to Fix Steam No Internet Connection Error
Check out our blog post How to Fix Steam No Internet Connection Error and get back to gaming in no time!
Steam is a popular digital distribution platform for PC gaming. However, sometimes users may encounter issues while connecting to Steam. One such problem is the "Steam no internet connection error." In this blog post, we will discuss some simple yet effective ways to fix this error.
The first step in troubleshooting the Steam no internet connection error is to check your internet connection. You can do this by visiting any website or running a speed test. If you find that your internet connection is not working, you can try the following troubleshooting steps:
Outdated network drivers can also cause connection issues with Steam. You can update your network driver by following these steps:
Learn how to fix Steam Error Code 107 with our step-by-step guide.
How To Reset Steam Achievements
We have made a very detailed guide to explain How to Reset Steam Achievements, let's see.
How to Fix Steam Store Not Loading Issue
Today we bring you an explanatory guide on How to Fix Steam Store Not Loading Issue with precise details.
How to Fix Steam Store Black Screen Issue
Today we bring you an explanatory guide on How to Fix Steam Store Black Screen Issue so that you can enjoy this title without any problems.
How to Fix Can't Connect To Steam Issue
We have made a guide where we explain How to Fix Can't Connect To Steam Issue.
How to fix Steam Advanced Access Not Working Error
With our help you will see that knowing How to fix Steam Advanced Access Not Working Error is easier than you think.
How to Fix Tiny Glade Failed to initialize the steam API Error
This time we are back with a guide with the aim of explaining to you How to Fix Tiny Glade Failed to initialize the steam API Error.
How to play Delta Force for free in Steam Next Fest
We welcome you to our guide on How to play Delta Force for free in Steam Next Fest in a specific and detailed way.
How to fix Steam advanced access not working
We invite you to discover How to fix Steam advanced access not working with this excellent explanatory guide.
How To Take And Transfer Screenshots in Steam Deck
In this guide entry we explain How To Take And Transfer Screenshots in Steam Deck, let's see.
How to Solve Every Jungle Prophecy in Roots of Pacha
Our guide will provide you with all the tips and tricks you need on How to Solve Every Jungle Prophecy in Roots of Pacha.
Where To Find Apex Bilegut in Burning Shores
But don't worry, we've got you covered! Our guide will show you exactly Where To Find Apex Bilegut in Burning Shores.
How to Complete All Warzone 2 DMZ Contracts
Check out our blog post that covers everything you need to know How to Complete All Warzone 2 DMZ Contracts.
Where to Find Blood Remnants in Redfall
Check out our guide on Where to Find Blood Remnants in Redfall and start surviving and making a difference as a vampire hunter!
How to Open Locked Weapon Crates in Redfall
With our guide on How to Open Locked Weapon Crates in Redfall, you'll be one step closer to becoming the ultimate Redfall warrior.
Steam is a popular digital distribution platform for PC gaming. However, sometimes users may encounter issues while connecting to Steam. One such problem is the "Steam no internet connection error." In this blog post, we will discuss some simple yet effective ways to fix this error.
Section 1: Check your internet connection
The first step in troubleshooting the Steam no internet connection error is to check your internet connection. You can do this by visiting any website or running a speed test. If you find that your internet connection is not working, you can try the following troubleshooting steps:
- Check if your router and modem are turned on and properly connected.
- Restart your router and modem.
- Check if there are any outages in your area by contacting your Internet Service Provider (ISP).
- Try connecting to a different Wi-Fi network or using an Ethernet cable.
Section 2: Update your network driver
Outdated network drivers can also cause connection issues with Steam. You can update your network driver by following these steps:
For Windows:
- Press Windows + X and select Device Manager.
- Expand Network Adapters.
- Right-click on your network adapter and select Update Driver.
- Follow the prompts to install the latest driver.
For Mac:
- Click on the Apple logo in the top-left corner of the screen.
- Select System Preferences, then click on Network.
- Click on the Advanced button and select Hardware.
- Note down the Model Identifier and search for the latest driver on the internet.
Section 3: Flush DNS cache
DNS cache can sometimes affect Steam's connection. You can flush DNS cache by following these steps:
For Windows:
- Press Windows + R and type cmd in the Run dialog box.
- Right-click on Command Prompt and select Run as administrator.
- Type ipconfig /flushdns and hit Enter.
For Mac:
- Open Terminal and type sudo killall -HUP mDNSResponder.
- Press Enter and enter your password when prompted.
Section 4: Change Steam's Internet protocol
Changing Steam's internet protocol can also improve its connection. You can do this by following these steps:
For Windows:
- Right-click on the Steam shortcut and select Properties.
- Click on the Shortcut tab and add -tcp at the end of Target.
- Click on Apply and then OK.
For Mac:
- Open Terminal and type defaults write com.valvesoftware.steam net_client_steamdatagram_enable_override -1.
- Press Enter and restart Steam.
Section 5: Turn Off Windows Firewall
Windows Firewall can sometimes block Steam's connection. You can disable Windows Firewall on Windows 10 by following these steps:
- Click on the Start menu and select Settings.
- Click on Update & Security and select Windows Security.
- Click on Firewall & network protection.
- Click on your network profile and turn off Windows Defender Firewall.
Section 6: Use a VPN
Using a VPN can also help resolve Steam connection issues. You can set up and use a VPN on Windows and Mac by following these steps:
- Sign up for a reliable VPN service.
- Download and install the VPN app.
- Connect to a server location in your country or a nearby country.
- Open Steam and check if the connection issue is resolved.
The Steam no internet connection error can be frustrating, but it can be fixed with the above troubleshooting steps. If none of the above steps work, you can contact Steam support for further assistance. With these steps, you can get back to enjoying your favorite games on Steam without any connection issues.
Tags: Digital game distribution, PC gaming platform, Game library, Steam sales, Steam community, Game updates, Steam achieveme
Mode:
Other Articles Related
How to Fix Steam Error Code 107Learn how to fix Steam Error Code 107 with our step-by-step guide.
How To Reset Steam Achievements
We have made a very detailed guide to explain How to Reset Steam Achievements, let's see.
How to Fix Steam Store Not Loading Issue
Today we bring you an explanatory guide on How to Fix Steam Store Not Loading Issue with precise details.
How to Fix Steam Store Black Screen Issue
Today we bring you an explanatory guide on How to Fix Steam Store Black Screen Issue so that you can enjoy this title without any problems.
How to Fix Can't Connect To Steam Issue
We have made a guide where we explain How to Fix Can't Connect To Steam Issue.
How to fix Steam Advanced Access Not Working Error
With our help you will see that knowing How to fix Steam Advanced Access Not Working Error is easier than you think.
How to Fix Tiny Glade Failed to initialize the steam API Error
This time we are back with a guide with the aim of explaining to you How to Fix Tiny Glade Failed to initialize the steam API Error.
How to play Delta Force for free in Steam Next Fest
We welcome you to our guide on How to play Delta Force for free in Steam Next Fest in a specific and detailed way.
How to fix Steam advanced access not working
We invite you to discover How to fix Steam advanced access not working with this excellent explanatory guide.
How To Take And Transfer Screenshots in Steam Deck
In this guide entry we explain How To Take And Transfer Screenshots in Steam Deck, let's see.
How to Solve Every Jungle Prophecy in Roots of Pacha
Our guide will provide you with all the tips and tricks you need on How to Solve Every Jungle Prophecy in Roots of Pacha.
Where To Find Apex Bilegut in Burning Shores
But don't worry, we've got you covered! Our guide will show you exactly Where To Find Apex Bilegut in Burning Shores.
How to Complete All Warzone 2 DMZ Contracts
Check out our blog post that covers everything you need to know How to Complete All Warzone 2 DMZ Contracts.
Where to Find Blood Remnants in Redfall
Check out our guide on Where to Find Blood Remnants in Redfall and start surviving and making a difference as a vampire hunter!
How to Open Locked Weapon Crates in Redfall
With our guide on How to Open Locked Weapon Crates in Redfall, you'll be one step closer to becoming the ultimate Redfall warrior.