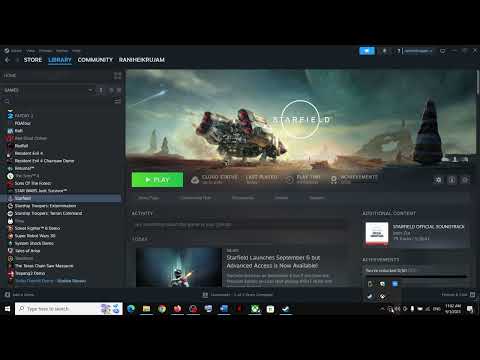How to fix Starfield Unable to Save In-game Progress
Are you an avid Starfield player who is frustrated by the inability to save your in-game progress? Don't worry, we understand your pain and are here to help! In this comprehensive guide, we will walk you through some troubleshooting steps to resolve the saving error in Starfield. Whether you are experiencing this issue for the first time or have been struggling with it for a while, these friendly tips will get you back on track. Let's dive in!
Step 1: Restart the Game or PC
Sometimes, a simple restart can work wonders in resolving technical glitches. If you find yourself unable to save your progress in Starfield, the first step is to close the game and relaunch it. This often refreshes the game and clears any temporary issues that may be causing the saving error. If that doesn't resolve the problem, try restarting your PC and launching the game again. This can help clear any underlying system issues that might be affecting the game's functionality.
Step 2: Turn Off OneDrive Backup
OneDrive backup settings can sometimes interfere with the game's ability to save properly. To disable OneDrive backup, follow these steps:
- 1. Open the Settings menu on your PC.
- 2. Locate and click on "Update & Security."
- 3. Choose "Backup" from the left sidebar.
- 4. Under "Back up using File History," toggle off "Automatically back up my files."
By disabling OneDrive backup, you eliminate any potential conflicts that may be preventing Starfield from saving your progress.
Step 3: Verify Game Files
Corrupted or missing game files can often lead to saving errors in Starfield. To ensure your game files are intact and complete, follow these steps to verify the integrity of your Starfield game files:
- 1. Open your gaming platform, such as Steam.
- 2. Go to your library and find Starfield in the game list.
- 3. Right-click on Starfield and select "Properties."
- 4. Navigate to the "Local Files" tab.
- 5. Click on "Verify Integrity of Game Files" or a similar option.
The process may take a few minutes as the game files are scanned and any discrepancies are corrected. This step ensures that your game files are in a healthy state and can save your progress without any issues.
Step 4: Allow the Game Through Windows Firewall
- 1. Open the Control Panel on your PC.
- 2. Select "System and Security," followed by "Windows Defender Firewall."
- 3. Click on "Allow an app or feature through Windows Defender Firewall."
- 4. Look for Starfield in the list of allowed apps.
- 5. If Starfield is not listed, click on "Change settings" and then "Allow another app."
- 6. Locate and add Starfield to the list of allowed apps.
This step ensures that Starfield can establish the necessary connections to save your progress without any interference from Windows Firewall.
Step 5: Whitelist the Game on Your Antivirus Program
Sometimes, antivirus software can interfere with the game's saving processes, considering them potential threats. To eliminate this interference, it is advisable to whitelist Starfield on your antivirus program. The process may vary depending on the antivirus software you are using, but here is a general guide:
- 1. Open your antivirus program.
- 2. Navigate to the settings or preferences section.
- 3. Look for an option related to "exclusions" or "whitelisting."
- 4. Add Starfield as an exclusion or whitelist it from any active scanning or blocking features.
By whitelisting Starfield, you ensure that the antivirus program does not flag the game's saving processes as malicious, allowing it to function smoothly.
Step 6: Restart, Turn off OneDrive, and Repeat Steps 3 and 4
If you have followed the previous steps and are still experiencing issues with saving in Starfield, it's time to give it another shot. Restart your PC, turn off OneDrive backup, verify game files, and allow the game through Windows Firewall once again. Sometimes, repeating these steps can help resolve any persistent problems that might have been missed during the initial troubleshooting process.
By following these friendly troubleshooting steps, you should be able to fix the saving error in Starfield and resume your interstellar adventures without any hindrances. Remember to start with a simple game or PC restart, disable OneDrive backup, verify game files, allow the game through Windows Firewall, and whitelist it on your antivirus program. These steps cover a wide range of potential issues that might be causing the saving error. We hope this guide has been helpful, and wish you happy gaming in the vast and immersive world of Starfield!
Other Articles Related
How to Find and Play the Music Box in StarfieldThis time we return with a guide with the purpose of explaining to you How to Find and Play the Music Box in Starfield in detail.
How to Complete Chained Box in Silent Hill 2 remake
With our help you will see that knowing How to Complete Chained Box in Silent Hill 2 remake is easier than you think.
How to Find Engineering Bay Access Card in Starfield Shattered Space
We welcome you to our guide on How to Find Engineering Bay Access Card in Starfield Shattered Space in a specific and detailed way.
How To Craft Vortex Grenades in Starfield Shattered Space
Today we bring you an explanatory guide on How To Craft Vortex Grenades in Starfield Shattered Space with precise details.
Where To Find House Va'ruun Mission Boards in Starfield
This time we return with a guide with the objective of explaining to you Where To Find House Va'ruun Mission Boards in Starfield.
Where To Find Vortex Shards & Vortex Cysts in Starfield Shattered Space
We welcome you to our guide on Where To Find Vortex Shards & Vortex Cysts in Starfield Shattered Space in a specific and detailed way.
How to Get the Vindicator Title in Starfield Shattered Space
Today we bring you an explanatory guide on How to Get the Vindicator Title in Starfield Shattered Space.
How to dock a ship in Starfield
Discover How to dock a ship in Starfield with this excellent and detailed explanatory guide.
All Weapons In Shattered Space in Starfield
We welcome you to our guide on All Weapons In Shattered Space in Starfield in a specific and detailed way.
How to Walk the Serpent’s Path in Starfield
Our guide today aims to explain everything about How to Walk the Serpent’s Path in Starfield.
How to Fix Starfield infinite loading Screen
Resolve How to Fix Starfield infinite loading Screen with our step-by-step guide. Unlock seamless gameplay experience now!
How to Rename Ship in Starfield
Discover quick and easy steps on how to rename your ship in Starfield. Boost your galactic journey experience with our comprehensive guide!
Where to Find and Identify Bounty Targets in Vigilante in Warzone 2 DMZ
Uncover Where to Find and Identify Bounty Targets in Vigilante in Warzone 2 DMZ. Boost your gaming triumph with these expert tips.
How to Fix Counter Strike 2 CS2 Rubberbanding
Discover How to Fix Counter Strike 2 CS2 Rubberbanding. Boost your gaming experience with our easy step-by-step guide.
Where to Find Paradiso in Starfield
Discover Where to Find Paradiso in Starfield with our comprehensive guide. Uncover cosmic secrets.