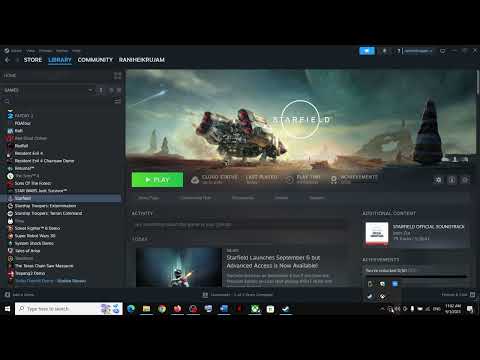How to Fix Starfield Save Not Working
How to Fix Starfield Save Not Working with our step-by-step guide. Boost your gaming experience.
Having trouble saving your game in Starfield? Don't worry, we've got you covered! In this guide, we'll walk you through simple steps to resolve the Save File issue. Let's get started!
To begin, close the game either by manually exiting or letting it close on its own. This step is important as it ensures that any temporary files or processes related to the game are properly closed, allowing for a fresh start.
Next, open Windows Security on your computer. You can do this by searching for "Windows Security" in the Start menu. Windows Security is a built-in application that offers various security features to protect your computer.
Once in Windows Security, select the option titled "Protection Against Viruses and Threats." This will open up a new window with various settings related to security.
Within the "Protection Against Viruses and Threats" window, locate and click on the option to manage settings. This will allow you to customize your security preferences and make the necessary changes to resolve the Save File issue in Starfield.
This time we return with a guide with the purpose of explaining to you How to Find and Play the Music Box in Starfield in detail.
How to Complete Chained Box in Silent Hill 2 remake
With our help you will see that knowing How to Complete Chained Box in Silent Hill 2 remake is easier than you think.
How to Find Engineering Bay Access Card in Starfield Shattered Space
We welcome you to our guide on How to Find Engineering Bay Access Card in Starfield Shattered Space in a specific and detailed way.
How To Craft Vortex Grenades in Starfield Shattered Space
Today we bring you an explanatory guide on How To Craft Vortex Grenades in Starfield Shattered Space with precise details.
Where To Find House Va'ruun Mission Boards in Starfield
This time we return with a guide with the objective of explaining to you Where To Find House Va'ruun Mission Boards in Starfield.
Where To Find Vortex Shards & Vortex Cysts in Starfield Shattered Space
We welcome you to our guide on Where To Find Vortex Shards & Vortex Cysts in Starfield Shattered Space in a specific and detailed way.
How to Get the Vindicator Title in Starfield Shattered Space
Today we bring you an explanatory guide on How to Get the Vindicator Title in Starfield Shattered Space.
How to dock a ship in Starfield
Discover How to dock a ship in Starfield with this excellent and detailed explanatory guide.
All Weapons In Shattered Space in Starfield
We welcome you to our guide on All Weapons In Shattered Space in Starfield in a specific and detailed way.
How to Walk the Serpent’s Path in Starfield
Our guide today aims to explain everything about How to Walk the Serpent’s Path in Starfield.
How to Add FSR2 in Starfield
Discover How to Add FSR2 in Starfield our easy step-by-step guide on seamlessly adding FSR2 to enhance your gaming experience.
How To Store Items On Your Ship In Starfield
How To Store Items On Your Ship In Starfield! Explore tips and strategies for optimizing ship storage.
How to Fix Starfield Failed to Create Save Files
Discover the best solutions to How to Fix Starfield Failed to Create Save Files and resume your game effortlessly.
How to Get 32:9 Ultrawide Display in Starfield
Unlock How to Get 32:9 Ultrawide Display in Starfield. Step-by-step guide to enhance your space exploration experience.
How To Fix Starfield Can’t Find DLSS
How To Fix Starfield Can’t Find DLSS. Optimize your gaming experience now with our step-by-step guide.
Having trouble saving your game in Starfield? Don't worry, we've got you covered! In this guide, we'll walk you through simple steps to resolve the Save File issue. Let's get started!
Step 1: Close the Game
To begin, close the game either by manually exiting or letting it close on its own. This step is important as it ensures that any temporary files or processes related to the game are properly closed, allowing for a fresh start.
Step 2: Open Windows Security
Next, open Windows Security on your computer. You can do this by searching for "Windows Security" in the Start menu. Windows Security is a built-in application that offers various security features to protect your computer.
Step 3: Select "Protection Against Viruses and Threats"
Once in Windows Security, select the option titled "Protection Against Viruses and Threats." This will open up a new window with various settings related to security.
Step 4: Manage Settings
Within the "Protection Against Viruses and Threats" window, locate and click on the option to manage settings. This will allow you to customize your security preferences and make the necessary changes to resolve the Save File issue in Starfield.
Step 5: Add Allowed Applications
In the settings menu, find an option that allows you to add allowed applications. Click on it to proceed. This step is crucial as it will whitelist the necessary applications associated with Starfield, allowing them to function without interference from the security software.
Step 6: Add Starfield.exe and Recently Blocked Applications
Now it's time to add two specific applications to the list of allowed programs. Firstly, locate and add "Starfield.exe" to ensure it is permitted by your security software. This will grant the game the necessary permissions to save files without any hindrance.
Additionally, check if there are any recently blocked applications related to Starfield and add them as well. Sometimes, security software may mistakenly block certain applications, causing issues with game saves. By adding these recently blocked applications to the allowed list, you ensure that they can function properly.
Step 7: Save and Exit
After adding both "Starfield.exe" and any recently blocked applications, save your changes within the settings menu. It is crucial to save the changes for them to take effect. Once you have saved your changes, exit out of Windows Security.
Step 8: Start the Game Again
Finally, start Starfield again and try saving your game. With these changes made in Windows Security, you should now be able to successfully save without encountering any issues! The game should now be able to access the necessary files and directories required for saving progress.
By following these simple steps, you should be able to fix the Save File issue in Starfield and resume your gaming adventures. Enjoy playing without the worry of losing progress! It is always important to ensure that your security software is not interfering with the functioning of your games. The steps outlined in this guide should help you overcome the Save File issue in Starfield. If you continue to experience problems, it may be worth reaching out to the game's support team or checking online forums for further assistance. Happy gaming!
Tags: Bethesda game, Space RPG, Open-world exploration, Starfield gameplay, Starfield tips, Starfield updates, Starfield mods,
Platform(s): Xbox Series X|S, Microsoft Windows PC
Genre(s): Action role-playing
Developer(s): Bethesda Game Studios
Publisher(s): Bethesda Softworks
Engine: Creation Engine 2
Release date: September 6, 2023
Mode: Single-player
Age rating (PEGI): 18+
Other Articles Related
How to Find and Play the Music Box in StarfieldThis time we return with a guide with the purpose of explaining to you How to Find and Play the Music Box in Starfield in detail.
How to Complete Chained Box in Silent Hill 2 remake
With our help you will see that knowing How to Complete Chained Box in Silent Hill 2 remake is easier than you think.
How to Find Engineering Bay Access Card in Starfield Shattered Space
We welcome you to our guide on How to Find Engineering Bay Access Card in Starfield Shattered Space in a specific and detailed way.
How To Craft Vortex Grenades in Starfield Shattered Space
Today we bring you an explanatory guide on How To Craft Vortex Grenades in Starfield Shattered Space with precise details.
Where To Find House Va'ruun Mission Boards in Starfield
This time we return with a guide with the objective of explaining to you Where To Find House Va'ruun Mission Boards in Starfield.
Where To Find Vortex Shards & Vortex Cysts in Starfield Shattered Space
We welcome you to our guide on Where To Find Vortex Shards & Vortex Cysts in Starfield Shattered Space in a specific and detailed way.
How to Get the Vindicator Title in Starfield Shattered Space
Today we bring you an explanatory guide on How to Get the Vindicator Title in Starfield Shattered Space.
How to dock a ship in Starfield
Discover How to dock a ship in Starfield with this excellent and detailed explanatory guide.
All Weapons In Shattered Space in Starfield
We welcome you to our guide on All Weapons In Shattered Space in Starfield in a specific and detailed way.
How to Walk the Serpent’s Path in Starfield
Our guide today aims to explain everything about How to Walk the Serpent’s Path in Starfield.
How to Add FSR2 in Starfield
Discover How to Add FSR2 in Starfield our easy step-by-step guide on seamlessly adding FSR2 to enhance your gaming experience.
How To Store Items On Your Ship In Starfield
How To Store Items On Your Ship In Starfield! Explore tips and strategies for optimizing ship storage.
How to Fix Starfield Failed to Create Save Files
Discover the best solutions to How to Fix Starfield Failed to Create Save Files and resume your game effortlessly.
How to Get 32:9 Ultrawide Display in Starfield
Unlock How to Get 32:9 Ultrawide Display in Starfield. Step-by-step guide to enhance your space exploration experience.
How To Fix Starfield Can’t Find DLSS
How To Fix Starfield Can’t Find DLSS. Optimize your gaming experience now with our step-by-step guide.