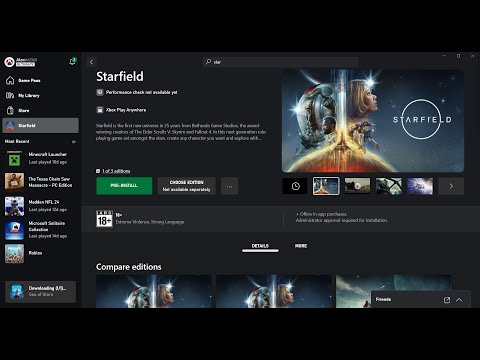How to Fix Starfield Not Downloading
Get quick and How to Fix Starfield Not Downloading. Follow our step-by-step guide to troubleshoot.
Having trouble downloading Starfield on your PC? Don't worry, we've got you covered! In this guide, we'll walk you through some simple steps to help you fix the issue and get back to exploring the depths of space. Let's dive in!
Before we jump into troubleshooting, it's important to understand the possible causes of Starfield not downloading. There are three main factors that can contribute to this issue:
Now that we have a better understanding of the possible causes, let's move on to the troubleshooting steps you can take to fix the Starfield not downloading issue:
Before diving into other troubleshooting steps, it's a good idea to make sure that the Xbox and Steam servers are up and running smoothly. Sometimes, the issue may be on their end, and you can simply wait until they resolve it.
Unstable internet connections can disrupt the download process. Check your connection by running a speed test and ensure that it is stable. If you notice any issues, consider restarting your router or contacting your ISP for assistance.
This time we return with a guide with the purpose of explaining to you How to Find and Play the Music Box in Starfield in detail.
How to Complete Chained Box in Silent Hill 2 remake
With our help you will see that knowing How to Complete Chained Box in Silent Hill 2 remake is easier than you think.
How to Find Engineering Bay Access Card in Starfield Shattered Space
We welcome you to our guide on How to Find Engineering Bay Access Card in Starfield Shattered Space in a specific and detailed way.
How To Craft Vortex Grenades in Starfield Shattered Space
Today we bring you an explanatory guide on How To Craft Vortex Grenades in Starfield Shattered Space with precise details.
Where To Find House Va'ruun Mission Boards in Starfield
This time we return with a guide with the objective of explaining to you Where To Find House Va'ruun Mission Boards in Starfield.
Where To Find Vortex Shards & Vortex Cysts in Starfield Shattered Space
We welcome you to our guide on Where To Find Vortex Shards & Vortex Cysts in Starfield Shattered Space in a specific and detailed way.
How to Get the Vindicator Title in Starfield Shattered Space
Today we bring you an explanatory guide on How to Get the Vindicator Title in Starfield Shattered Space.
How to dock a ship in Starfield
Discover How to dock a ship in Starfield with this excellent and detailed explanatory guide.
All Weapons In Shattered Space in Starfield
We welcome you to our guide on All Weapons In Shattered Space in Starfield in a specific and detailed way.
How to Walk the Serpent’s Path in Starfield
Our guide today aims to explain everything about How to Walk the Serpent’s Path in Starfield.
How to Equip a Helmet in Starfield
Discover the ultimate guide on how to equip a helmet in Starfield effortlessly. Elevate your space adventure now!
How to Unlock the Digipick Linked Safe in Starfield
Master the game with our comprehensive guide on How to Unlock the Digipick Linked Safe in Starfield. Level up your gameplay today!
How to get to Earth in Starfield
Navigate the universe with ease! Discover the best routes and How to get to Earth in Starfield with our detailed guide.
How to Power Up Grav Drive in Starfield
Master the cosmos! Learn How to Power Up Grav Drive in Starfield with our step-by-step guide.
How to Buy a House in Starfield
Unlock your dream home. Get expert tips and How to Buy a House in Starfield with our comprehensive guide.
Having trouble downloading Starfield on your PC? Don't worry, we've got you covered! In this guide, we'll walk you through some simple steps to help you fix the issue and get back to exploring the depths of space. Let's dive in!
Section 1: Understanding the Possible Causes
Before we jump into troubleshooting, it's important to understand the possible causes of Starfield not downloading. There are three main factors that can contribute to this issue:
- Server problems: Remote download servers can sometimes experience issues that prevent game downloads. This could be due to maintenance, high traffic, or technical glitches.
- Network issues: Unstable internet connections or DNS problems can also contribute to Starfield not downloading. If your connection is weak or there are DNS conflicts, it can disrupt the download process.
- Game client problems: Issues with Xbox app or Steam can impact the download process. If there are bugs or glitches in the game client, it can interfere with the download and prevent it from completing successfully.
Section 2: Troubleshooting Steps
Now that we have a better understanding of the possible causes, let's move on to the troubleshooting steps you can take to fix the Starfield not downloading issue:
Step 1: Check Xbox and Steam Server Status
Before diving into other troubleshooting steps, it's a good idea to make sure that the Xbox and Steam servers are up and running smoothly. Sometimes, the issue may be on their end, and you can simply wait until they resolve it.
Step 2: Ensure a Stable Internet Connection
Unstable internet connections can disrupt the download process. Check your connection by running a speed test and ensure that it is stable. If you notice any issues, consider restarting your router or contacting your ISP for assistance.
Step 3: Disable Proxy or VPN
Sometimes, proxy servers or VPNs can interfere with game downloads. Disable them temporarily and try downloading Starfield again. If the download works without them, you may need to reconfigure your proxy or VPN settings to allow the game to download properly.
Step 4: Close Unnecessary Background Services
Background services running on your PC/console might be consuming resources needed for the download. Close any unnecessary programs before attempting the download again. This will free up system resources and allow the download to proceed smoothly.
Step 5: Disable Antivirus and Firewall Temporarily
Your antivirus or firewall settings may be blocking the game download. Temporarily disable them but remember to re-enable them once the download is complete. This step can help determine if the security software is causing the issue.
Step 6: Power Cycle Router and PC/Console
Power cycling your router, PC, or console can resolve temporary network glitches that may be hindering the download process. Simply turn off your devices, unplug them from the power source, wait for a few minutes, and then plug them back in and power them on. This can often resolve network-related issues.
Section 3: Advanced Troubleshooting Steps
If the basic troubleshooting steps did not resolve the issue, you can try these advanced steps:
Step 7: Reset Game Client's Cache
Resetting the cache of your game client (such as the Xbox app or Steam) can help resolve any temporary issues that may be preventing the download. Clearing the cache will refresh the client and potentially fix any underlying problems.
Step 8: Change DNS Settings
Changing your DNS settings to a more reliable option can sometimes improve network stability and resolve download issues. You can use public DNS servers like Google DNS or OpenDNS. Instructions for changing DNS settings can vary depending on your operating system or console, so consult the relevant documentation for precise instructions.
Step 9: Reset Store Cache
Resetting the cache of your store platform (e.g., Microsoft Store or Steam) can clear any potential conflicts and help with the download. This step is particularly useful if you are experiencing issues with the store platform itself.
Step 10: Reset Network Settings
As a last resort, resetting your network settings on your PC/console might resolve any complex networking issues causing the download problem. This step should be approached with caution as it will reset all network settings on your device, including Wi-Fi passwords and other network-related configurations.
By following these friendly troubleshooting steps, you should now be able to fix the Starfield not downloading issue on your PC. Remember to take one step at a time and test the game after each step to identify which solution works for you. Happy gaming, and enjoy exploring new frontiers in Starfield!
Tags: Bethesda game, Space RPG, Open-world exploration, Starfield gameplay, Starfield tips, Starfield updates, Starfield mods,
Platform(s): Xbox Series X|S, Microsoft Windows PC
Genre(s): Action role-playing
Developer(s): Bethesda Game Studios
Publisher(s): Bethesda Softworks
Engine: Creation Engine 2
Release date: September 6, 2023
Mode: Single-player
Age rating (PEGI): 18+
Other Articles Related
How to Find and Play the Music Box in StarfieldThis time we return with a guide with the purpose of explaining to you How to Find and Play the Music Box in Starfield in detail.
How to Complete Chained Box in Silent Hill 2 remake
With our help you will see that knowing How to Complete Chained Box in Silent Hill 2 remake is easier than you think.
How to Find Engineering Bay Access Card in Starfield Shattered Space
We welcome you to our guide on How to Find Engineering Bay Access Card in Starfield Shattered Space in a specific and detailed way.
How To Craft Vortex Grenades in Starfield Shattered Space
Today we bring you an explanatory guide on How To Craft Vortex Grenades in Starfield Shattered Space with precise details.
Where To Find House Va'ruun Mission Boards in Starfield
This time we return with a guide with the objective of explaining to you Where To Find House Va'ruun Mission Boards in Starfield.
Where To Find Vortex Shards & Vortex Cysts in Starfield Shattered Space
We welcome you to our guide on Where To Find Vortex Shards & Vortex Cysts in Starfield Shattered Space in a specific and detailed way.
How to Get the Vindicator Title in Starfield Shattered Space
Today we bring you an explanatory guide on How to Get the Vindicator Title in Starfield Shattered Space.
How to dock a ship in Starfield
Discover How to dock a ship in Starfield with this excellent and detailed explanatory guide.
All Weapons In Shattered Space in Starfield
We welcome you to our guide on All Weapons In Shattered Space in Starfield in a specific and detailed way.
How to Walk the Serpent’s Path in Starfield
Our guide today aims to explain everything about How to Walk the Serpent’s Path in Starfield.
How to Equip a Helmet in Starfield
Discover the ultimate guide on how to equip a helmet in Starfield effortlessly. Elevate your space adventure now!
How to Unlock the Digipick Linked Safe in Starfield
Master the game with our comprehensive guide on How to Unlock the Digipick Linked Safe in Starfield. Level up your gameplay today!
How to get to Earth in Starfield
Navigate the universe with ease! Discover the best routes and How to get to Earth in Starfield with our detailed guide.
How to Power Up Grav Drive in Starfield
Master the cosmos! Learn How to Power Up Grav Drive in Starfield with our step-by-step guide.
How to Buy a House in Starfield
Unlock your dream home. Get expert tips and How to Buy a House in Starfield with our comprehensive guide.