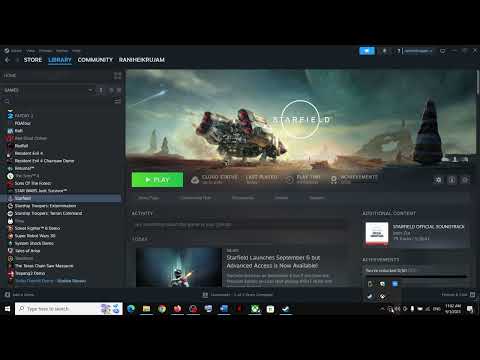How to Fix Starfield Failed to Create Save File
How to Fix Starfield Failed to Create Save File! Dive into our simple step-by-step guide for a hassle-free gaming experience.
Welcome to our friendly guide on resolving the "Starfield Failed to Create Save File" error. If you're experiencing this issue, don't worry! We've got you covered with a step-by-step solution. Follow these simple guidelines to get back into the game and start saving your progress again.
When you're deep into the immersive world of Starfield, the last thing you want is to encounter technical glitches that hinder your progress. One of the most frustrating issues that players face is the "Failed to Create Save File" error. This error prevents you from saving your game and can disrupt your entire gaming experience. But worry not! We have compiled a comprehensive guide to help you troubleshoot and fix this problem.
OneDrive, a cloud-based file hosting service, can sometimes interfere with game file creation. Let's make sure it's not causing any conflicts.
Occasionally, issues with account permissions can prevent save files from being created properly. Switching to a different account might help resolve the problem.
This time we return with a guide with the purpose of explaining to you How to Find and Play the Music Box in Starfield in detail.
How to Complete Chained Box in Silent Hill 2 remake
With our help you will see that knowing How to Complete Chained Box in Silent Hill 2 remake is easier than you think.
How to Find Engineering Bay Access Card in Starfield Shattered Space
We welcome you to our guide on How to Find Engineering Bay Access Card in Starfield Shattered Space in a specific and detailed way.
How To Craft Vortex Grenades in Starfield Shattered Space
Today we bring you an explanatory guide on How To Craft Vortex Grenades in Starfield Shattered Space with precise details.
Where To Find House Va'ruun Mission Boards in Starfield
This time we return with a guide with the objective of explaining to you Where To Find House Va'ruun Mission Boards in Starfield.
Where To Find Vortex Shards & Vortex Cysts in Starfield Shattered Space
We welcome you to our guide on Where To Find Vortex Shards & Vortex Cysts in Starfield Shattered Space in a specific and detailed way.
How to Get the Vindicator Title in Starfield Shattered Space
Today we bring you an explanatory guide on How to Get the Vindicator Title in Starfield Shattered Space.
How to dock a ship in Starfield
Discover How to dock a ship in Starfield with this excellent and detailed explanatory guide.
All Weapons In Shattered Space in Starfield
We welcome you to our guide on All Weapons In Shattered Space in Starfield in a specific and detailed way.
How to Walk the Serpent’s Path in Starfield
Our guide today aims to explain everything about How to Walk the Serpent’s Path in Starfield.
How to Fix Starfield Low FPS
Discover our easy guide on How to Fix Starfield Low FPS, ultra-responsive gaming experience.
How to Fix Texas Chain Saw Massacre Stuck in Walls
Discover How to Fix Texas Chain Saw Massacre Stuck in Walls. Handy, foolproof tricks to get back to your DIY projects!
How to get Silvery Minnow in Palia
Our guide provides step-by-step instructions on How to get Silvery Minnow in Palia to enhance your gaming experience.
How to change FOV in Starfield
How to change FOV in Starfield. Discover comprehensive, easy-to-follow methods for optimising your gaming experience.
Where to Find Starfield Save File
Discover Where to Find Starfield Save File. Our detailed guide helps ensure you never lose your game progress.
Welcome to our friendly guide on resolving the "Starfield Failed to Create Save File" error. If you're experiencing this issue, don't worry! We've got you covered with a step-by-step solution. Follow these simple guidelines to get back into the game and start saving your progress again.
When you're deep into the immersive world of Starfield, the last thing you want is to encounter technical glitches that hinder your progress. One of the most frustrating issues that players face is the "Failed to Create Save File" error. This error prevents you from saving your game and can disrupt your entire gaming experience. But worry not! We have compiled a comprehensive guide to help you troubleshoot and fix this problem.
Verify OneDrive Settings
OneDrive, a cloud-based file hosting service, can sometimes interfere with game file creation. Let's make sure it's not causing any conflicts.
- Open OneDrive settings: To access OneDrive settings, right-click on the OneDrive icon in your system tray (bottom-right corner of the screen) and select "Settings."
- Disable automatic syncing for game-related folders: In the settings window, navigate to the "AutoSave" tab. Uncheck the option that says "Automatically save screenshots I capture to OneDrive" and "Automatically save screenshots I capture to OneDrive." This will prevent OneDrive from syncing and potentially interfering with your game files.
- Restart your computer and launch Starfield: After making these changes, restart your computer to ensure the settings take effect. Launch Starfield again and check if the "Failed to Create Save File" issue persists.
Try a Different Account
Occasionally, issues with account permissions can prevent save files from being created properly. Switching to a different account might help resolve the problem.
- Logout of your current account in Starfield: In the game's main menu, navigate to the account settings or options and log out of your current account.
- Login with a different account (if available): If you have multiple accounts, sign in with a different account that has administrative privileges or try creating a new account specifically for gaming purposes.
- Start the game and check if the save file issue persists: Launch Starfield and see if you can successfully create a save file. If the issue is resolved, it indicates that there was an account-related problem causing the error.
Whitelist Game
Sometimes, security software or firewalls can block certain actions required for creating save files in Starfield. Whitelisting the game will ensure it has necessary permissions.
- Access your antivirus or firewall settings: Open your security software or firewall settings. The process may vary depending on the software you're using.
- Add Starfield as an exception or whitelist it: Look for an option to add exceptions or whitelist applications. Add the Starfield executable file (usually located in the installation folder) to the list of allowed programs.
- For Windows Defender: Open Windows Security, go to "Virus & threat protection," click on "Manage settings," and then add an exclusion for the Starfield executable file.
- For Norton: Open Norton Security, go to the "Settings" tab, and look for options related to exclusions or trusted programs. Add the Starfield executable file to the list.
- For McAfee: Open McAfee Security, go to "Web and Email Protection," click on "Firewall," and then add the Starfield executable file to the list of allowed applications.
- Launch Starfield again and check if the save file issue is resolved: After adding the game to the whitelist, launch Starfield and see if you can create save files without encountering any errors.
Verify Game Files
Corrupted or missing game files can lead to various errors, including the inability to create save files in Starfield. Verifying game files will help identify and fix such issues.
- Open the game launcher or platform: Depending on where you purchased and installed Starfield (e.g., Steam, Epic Games Store), open the respective launcher or platform.
- Navigate to Starfield in your library: Locate Starfield in your library of games. This may involve searching for "Starfield" in the search bar or scrolling through your library.
- Locate the option to verify/integrity check game files: In the Starfield game page, look for an option that allows you to verify or integrity check game files. This option is usually found in the game's properties or settings.
- For Steam: Right-click on Starfield, select "Properties," go to the "Local Files" tab, and click on "Verify Integrity of Game Files."
- For Epic Games Store: Click on the three dots ("...") next to Starfield, select "Verify," and wait for the process to complete.
- Allow the process to complete and launch Starfield again: The verification process may take a few minutes. Once it's complete, launch Starfield and check if the "Failed to Create Save File" issue is resolved.
We hope this friendly guide has helped you resolve the "Starfield Failed to Create Save File" issue. By following these steps, you should now be able to enjoy seamless saving within the game. Remember to verify OneDrive settings, try a different account, whitelist the game, and verify game files. These troubleshooting steps should address most common causes of the error. If you continue to experience any problems, don't hesitate to reach out for further assistance. Happy gaming!
Tags: Bethesda game, Space RPG, Open-world exploration, Starfield gameplay, Starfield tips, Starfield updates, Starfield mods,
Platform(s): Xbox Series X|S, Microsoft Windows PC
Genre(s): Action role-playing
Developer(s): Bethesda Game Studios
Publisher(s): Bethesda Softworks
Engine: Creation Engine 2
Release date: September 6, 2023
Mode: Single-player
Age rating (PEGI): 18+
Other Articles Related
How to Find and Play the Music Box in StarfieldThis time we return with a guide with the purpose of explaining to you How to Find and Play the Music Box in Starfield in detail.
How to Complete Chained Box in Silent Hill 2 remake
With our help you will see that knowing How to Complete Chained Box in Silent Hill 2 remake is easier than you think.
How to Find Engineering Bay Access Card in Starfield Shattered Space
We welcome you to our guide on How to Find Engineering Bay Access Card in Starfield Shattered Space in a specific and detailed way.
How To Craft Vortex Grenades in Starfield Shattered Space
Today we bring you an explanatory guide on How To Craft Vortex Grenades in Starfield Shattered Space with precise details.
Where To Find House Va'ruun Mission Boards in Starfield
This time we return with a guide with the objective of explaining to you Where To Find House Va'ruun Mission Boards in Starfield.
Where To Find Vortex Shards & Vortex Cysts in Starfield Shattered Space
We welcome you to our guide on Where To Find Vortex Shards & Vortex Cysts in Starfield Shattered Space in a specific and detailed way.
How to Get the Vindicator Title in Starfield Shattered Space
Today we bring you an explanatory guide on How to Get the Vindicator Title in Starfield Shattered Space.
How to dock a ship in Starfield
Discover How to dock a ship in Starfield with this excellent and detailed explanatory guide.
All Weapons In Shattered Space in Starfield
We welcome you to our guide on All Weapons In Shattered Space in Starfield in a specific and detailed way.
How to Walk the Serpent’s Path in Starfield
Our guide today aims to explain everything about How to Walk the Serpent’s Path in Starfield.
How to Fix Starfield Low FPS
Discover our easy guide on How to Fix Starfield Low FPS, ultra-responsive gaming experience.
How to Fix Texas Chain Saw Massacre Stuck in Walls
Discover How to Fix Texas Chain Saw Massacre Stuck in Walls. Handy, foolproof tricks to get back to your DIY projects!
How to get Silvery Minnow in Palia
Our guide provides step-by-step instructions on How to get Silvery Minnow in Palia to enhance your gaming experience.
How to change FOV in Starfield
How to change FOV in Starfield. Discover comprehensive, easy-to-follow methods for optimising your gaming experience.
Where to Find Starfield Save File
Discover Where to Find Starfield Save File. Our detailed guide helps ensure you never lose your game progress.