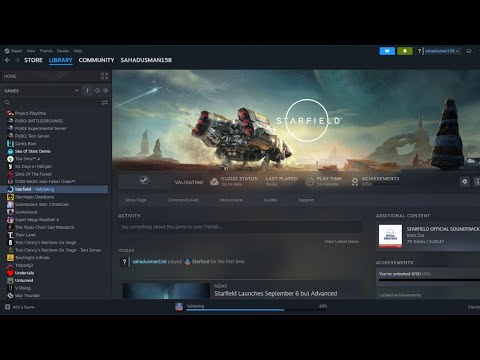How to Fix Starfield Audio Cutting Out
Learn How to Fix Starfield Audio Cutting Out issues effectively. Easy guide to fix audio cutting out for smooth.
Starfield, the highly anticipated space-themed role-playing game, has captivated gamers around the world. However, some players have encountered audio cutting out issues during their gameplay, which can be quite frustrating. In this blog post, we will explore the potential causes of this problem and provide you with a friendly step-by-step guide to fix it. Rest assured, by following these instructions, you'll be able to enjoy uninterrupted audio in your Starfield gaming experience.
When playing Starfield, unnecessary background services running on your computer can interfere with audio performance. These services consume system resources, causing audio to cut out or stutter. To improve audio stability, it's advisable to disable or limit these services.
To disable unnecessary background services, follow these steps:
By reducing unnecessary background services, you free up system resources, allowing Starfield to run more smoothly and maintain consistent audio playback.
Running Starfield as an administrator is crucial for optimal audio experience. This grants the game elevated privileges, ensuring it has full access to system resources. To run the game as an administrator, follow these steps:
Running Starfield as an administrator helps minimize potential conflicts and ensures that audio resources are prioritized, resulting in a more stable audio experience.
Outdated DirectX and Visual C++ components can negatively impact audio playback in Starfield. To update these components efficiently, follow these steps:
Updating DirectX and Visual C++ components ensures that your system has the necessary libraries and frameworks for optimal audio performance in Starfield.
This time we return with a guide with the purpose of explaining to you How to Find and Play the Music Box in Starfield in detail.
How to Complete Chained Box in Silent Hill 2 remake
With our help you will see that knowing How to Complete Chained Box in Silent Hill 2 remake is easier than you think.
How to Find Engineering Bay Access Card in Starfield Shattered Space
We welcome you to our guide on How to Find Engineering Bay Access Card in Starfield Shattered Space in a specific and detailed way.
How To Craft Vortex Grenades in Starfield Shattered Space
Today we bring you an explanatory guide on How To Craft Vortex Grenades in Starfield Shattered Space with precise details.
Where To Find House Va'ruun Mission Boards in Starfield
This time we return with a guide with the objective of explaining to you Where To Find House Va'ruun Mission Boards in Starfield.
Where To Find Vortex Shards & Vortex Cysts in Starfield Shattered Space
We welcome you to our guide on Where To Find Vortex Shards & Vortex Cysts in Starfield Shattered Space in a specific and detailed way.
How to Get the Vindicator Title in Starfield Shattered Space
Today we bring you an explanatory guide on How to Get the Vindicator Title in Starfield Shattered Space.
How to dock a ship in Starfield
Discover How to dock a ship in Starfield with this excellent and detailed explanatory guide.
All Weapons In Shattered Space in Starfield
We welcome you to our guide on All Weapons In Shattered Space in Starfield in a specific and detailed way.
How to Walk the Serpent’s Path in Starfield
Our guide today aims to explain everything about How to Walk the Serpent’s Path in Starfield.
How to Fix Turbo Overkill Low FPS
Follow our easy guide on How to Fix Turbo Overkill Low FPS and optimize your game performance now.
How To Fix Turbo Overkill Won’t Launch
Follow our step-by-step guide to diagnose and How To Fix Turbo Overkill Won’t Launch. Get back into the action today.
How to Get Spotted Mantis in Palia
How to Get Spotted Mantis in Palia. Explore easy, step-by-step strategies to efficiently and quickly locate.
How To Fix Turbo Overkill Crashing
Learn How To Fix Turbo Overkill Crashing with our guide. Fix issues such as outdated drivers, game patches, firewall restrictions and more.
How to Get Lubricant in Starfield
Master Starfield gameplay with our comprehensive guide on How to Get Lubricant in Starfield. Explore efficient strategies.
Starfield, the highly anticipated space-themed role-playing game, has captivated gamers around the world. However, some players have encountered audio cutting out issues during their gameplay, which can be quite frustrating. In this blog post, we will explore the potential causes of this problem and provide you with a friendly step-by-step guide to fix it. Rest assured, by following these instructions, you'll be able to enjoy uninterrupted audio in your Starfield gaming experience.
Section 1: Reduce Unnecessary Background Services
When playing Starfield, unnecessary background services running on your computer can interfere with audio performance. These services consume system resources, causing audio to cut out or stutter. To improve audio stability, it's advisable to disable or limit these services.
To disable unnecessary background services, follow these steps:
- 1. Press Ctrl+Shift+Esc simultaneously to open the Task Manager.
- 2. In the Task Manager window, click on the "Processes" tab.
- 3. Identify processes that are consuming a significant amount of CPU or memory.
- 4. Right-click on the selected process and choose "End Task" to terminate it.
By reducing unnecessary background services, you free up system resources, allowing Starfield to run more smoothly and maintain consistent audio playback.
Section 2: Run the Game as an Administrator
Running Starfield as an administrator is crucial for optimal audio experience. This grants the game elevated privileges, ensuring it has full access to system resources. To run the game as an administrator, follow these steps:
- 1. Locate the Starfield game executable file. Typically, this is found in the game installation folder.
- 2. Right-click on the executable file and select "Run as administrator" from the context menu.
- 3. If prompted by User Account Control, click "Yes" to grant administrative privileges.
Running Starfield as an administrator helps minimize potential conflicts and ensures that audio resources are prioritized, resulting in a more stable audio experience.
Section 3: Update DirectX and Visual C++ Components
Outdated DirectX and Visual C++ components can negatively impact audio playback in Starfield. To update these components efficiently, follow these steps:
- 1. Visit the official Microsoft website.
- 2. Search for the latest DirectX and Visual C++ redistributable packages.
- 3. Download the appropriate packages for your system.
- 4. Run the downloaded files and follow the on-screen instructions to install the updates.
Updating DirectX and Visual C++ components ensures that your system has the necessary libraries and frameworks for optimal audio performance in Starfield.
Section 4: Update Related Drivers
Keeping your drivers up to date is essential for smooth audio performance in Starfield. Outdated or incompatible drivers can cause audio cutting out issues. To check and update relevant drivers, follow these steps:
- 1. Press Win + X and select "Device Manager" from the menu.
- 2. Expand the categories and locate the audio-related devices (e.g., sound card, audio controller).
- 3. Right-click on the device and select "Update driver."
- 4. Choose the option to search automatically for updated driver software.
- 5. Follow the on-screen instructions to complete the driver update process.
Regularly updating your drivers ensures that your system is equipped with the latest enhancements and fixes, optimizing audio performance in Starfield.
Section 5: Play Offline
Network interruptions can cause audio issues in Starfield. Playing the game offline can help alleviate these problems. To switch to offline mode, follow these steps:
- 1. Launch Starfield and navigate to the game settings menu.
- 2. Look for the online connectivity options.
- 3. Disable any online features or set the game mode to offline.
Playing Starfield offline eliminates potential network-related audio interruptions, providing a more stable and uninterrupted audio experience.
Section 6: Disable Extra Graphical Features
Certain graphical features in Starfield may strain system resources, impacting audio quality. Disabling unnecessary graphical options can help improve audio stability. To disable extra graphical features, follow these steps:
- 1. Launch Starfield and access the game settings menu.
- 2. Locate the graphics settings section.
- 3. Disable or reduce options such as anti-aliasing, shadows, and post-processing effects.
- 4. Apply the changes and restart the game for the settings to take effect.
By reducing the strain on system resources, disabling unnecessary graphical features helps ensure a smoother audio playback experience in Starfield.
Section 7: Set PC to High-performance Mode
Setting your PC to high-performance mode can improve overall gaming experience, including audio performance. To enable high-performance mode on different operating systems, follow these steps:
For Windows 10:
- 1. Press Win + X and select "Power Options."
- 2. In the Power Options window, select "High performance" as the power plan.
For macOS:
- 1. Click on the Apple menu and select "System Preferences."
- 2. Choose "Energy Saver."
- 3. In the Energy Saver preferences, select "Better Performance" or a similar option.
By enabling high-performance mode, your PC dedicates more resources to Starfield, resulting in improved audio stability and overall gaming performance.
Section 8: Re-install the Game on a Faster SSD
Slow disk performance can also contribute to audio cutting out issues in Starfield. Re-installing the game on a faster solid-state drive (SSD) can significantly improve performance. To do this, follow these steps:
- 1. Install and configure a faster SSD on your computer.
- 2. Uninstall Starfield from your current storage device.
- 3. Re-install Starfield onto the newly installed SSD.
- 4. Launch the game and adjust settings as needed.
By utilizing a faster SSD, data access speed is enhanced, reducing potential audio interruptions and providing a smoother gaming experience in Starfield.
Starfield is an incredible gaming experience that can be hampered by audio cutting out issues. By following the steps outlined in this blog post, you can address these problems and enjoy uninterrupted audio in your Starfield gameplay. Remember to reduce unnecessary background services, run the game as an administrator, update DirectX and Visual C++ components, update related drivers, play offline, disable extra graphical features, set your PC to high-performance mode, and consider re-installing the game on a faster SSD. Implementing these solutions will ensure an optimal audio experience for your Starfield adventures. Happy gaming!
Tags: Bethesda game, Space RPG, Open-world exploration, Starfield gameplay, Starfield tips, Starfield updates, Starfield mods,
Platform(s): Xbox Series X|S, Microsoft Windows PC
Genre(s): Action role-playing
Developer(s): Bethesda Game Studios
Publisher(s): Bethesda Softworks
Engine: Creation Engine 2
Release date: September 6, 2023
Mode: Single-player
Age rating (PEGI): 18+
Other Articles Related
How to Find and Play the Music Box in StarfieldThis time we return with a guide with the purpose of explaining to you How to Find and Play the Music Box in Starfield in detail.
How to Complete Chained Box in Silent Hill 2 remake
With our help you will see that knowing How to Complete Chained Box in Silent Hill 2 remake is easier than you think.
How to Find Engineering Bay Access Card in Starfield Shattered Space
We welcome you to our guide on How to Find Engineering Bay Access Card in Starfield Shattered Space in a specific and detailed way.
How To Craft Vortex Grenades in Starfield Shattered Space
Today we bring you an explanatory guide on How To Craft Vortex Grenades in Starfield Shattered Space with precise details.
Where To Find House Va'ruun Mission Boards in Starfield
This time we return with a guide with the objective of explaining to you Where To Find House Va'ruun Mission Boards in Starfield.
Where To Find Vortex Shards & Vortex Cysts in Starfield Shattered Space
We welcome you to our guide on Where To Find Vortex Shards & Vortex Cysts in Starfield Shattered Space in a specific and detailed way.
How to Get the Vindicator Title in Starfield Shattered Space
Today we bring you an explanatory guide on How to Get the Vindicator Title in Starfield Shattered Space.
How to dock a ship in Starfield
Discover How to dock a ship in Starfield with this excellent and detailed explanatory guide.
All Weapons In Shattered Space in Starfield
We welcome you to our guide on All Weapons In Shattered Space in Starfield in a specific and detailed way.
How to Walk the Serpent’s Path in Starfield
Our guide today aims to explain everything about How to Walk the Serpent’s Path in Starfield.
How to Fix Turbo Overkill Low FPS
Follow our easy guide on How to Fix Turbo Overkill Low FPS and optimize your game performance now.
How To Fix Turbo Overkill Won’t Launch
Follow our step-by-step guide to diagnose and How To Fix Turbo Overkill Won’t Launch. Get back into the action today.
How to Get Spotted Mantis in Palia
How to Get Spotted Mantis in Palia. Explore easy, step-by-step strategies to efficiently and quickly locate.
How To Fix Turbo Overkill Crashing
Learn How To Fix Turbo Overkill Crashing with our guide. Fix issues such as outdated drivers, game patches, firewall restrictions and more.
How to Get Lubricant in Starfield
Master Starfield gameplay with our comprehensive guide on How to Get Lubricant in Starfield. Explore efficient strategies.