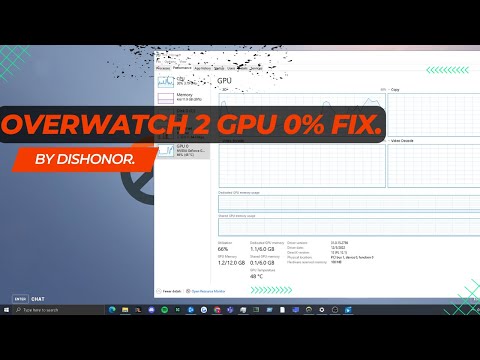How to Fix Overwatch 2 Not Using Dedicated GPU
We share various solutions on How to Fix Overwatch 2 Not Using Dedicated GPU, so you can enjoy playing.
Overwatch 2 is a popular game that requires high-end graphics to run smoothly. However, some users have reported that Overwatch 2 is not using their dedicated GPU, which can cause lag and other performance issues. In this blog post, we will explore various solutions to fix this problem and help you get the most out of your gaming experience.
One of the easiest solutions to fix Overwatch 2 not using your dedicated GPU is to set it to high performance. Here's how to do it:
This solution works because it ensures that your computer uses the dedicated GPU instead of the integrated one.
Having outdated GPU card drivers can also cause Overwatch 2 to not use your dedicated GPU. Therefore, it's important to update them regularly. Here's how to check for updates and install them:
We recommend using software like Driver Booster or Driver Easy to update your drivers automatically.
An SFC (System File Checker) scan is a built-in Windows tool that checks for corrupted files and replaces them with the correct ones. Here's how to run it:
This solution can fix any corrupted files that may be causing Overwatch 2 to not use your dedicated GPU.
Join the excitement of Overwatch 2's Haunted Masquerade event! Experience thrilling gameplay, unique challenges, and festive rewards.
How to check Endorsement level in Overwatch 2
Find out your Overwatch 2 Endorsement level and understand its significance in the game. Boost your reputation and improve your team
How to master Wuyang in Overwatch 2
Unlock the secrets to mastering Wuyang in Overwatch 2. Explore tips,tricks, and strategies to elevate your skills
How to play the Nerf or Nothin' mode in Overwatch 2
Learn how to play the Nerf or Nothin' mode in Overwatch 2! Get tips,rules, and strategies to dominate this fun and chaotic limited-timeevent.
How to Type Colored Text, Gradients, & Emojis in Overwatch 2
Learn how to type messages in gradient text in Overwatch 2. Enhance your gaming experience with stylish
How to Import and Export Hero Builds in Overwatch Stadium
Learn how to easily import and export hero builds in Overwatch Stadium.Follow our step-by-step guide to customize and share your favorite heroloadouts!
How to get 4 free Epic Loot Boxes in Overwatch 2
Learn the secrets to obtaining 4 free Epic Loot Boxes in Overwatch 2.Maximize your rewards and enjoy new skins
How to Earn Free Overwatch Coins From OWCS in Overwatch 2
Discover how to earn free Overwatch Coins from OWCS in Overwatch 2.
Best Kiriko build in Overwatch 2 Stadium
Discover the ultimate Kiriko build for Overwatch 2 Stadium! Enhance your gameplay
How to get Sniper Ana skin in Overwatch 2 for free on PlayStation
Unlock the Sniper Ana skin for free in Overwatch 2 on PlayStation! Enhance your gameplay
How to Fix Roblox Error Code 112
Learn How to Fix Roblox Error Code 112 and get back to playing your favorite games. Join over 100 million monthly active users
How to Fix ESO Necrom Can’t Find Arcanist in Store
Our guide will show you How to Fix ESO Necrom Can’t Find Arcanist in Store and easily so that you can get back.
How to Get New Class in ESO Necrom
Are you ready to take your Elder Scrolls Online (ESO) gameplay to the next level? Check out our guide on How to Get the New Class in ESO Necrom.
How to Fix Aliens Dark Descent Elevator Not Working
Our guide on How to Fix Aliens Dark Descent Elevator Not Working will help you get back to the game in no time.
How to Unlock ESO Necrom Dailies
Learn How to Unlock ESO Necrom Dailies with our step-by-step guide. Join us today and experience endless possibilities in the world of the game.
Overwatch 2 is a popular game that requires high-end graphics to run smoothly. However, some users have reported that Overwatch 2 is not using their dedicated GPU, which can cause lag and other performance issues. In this blog post, we will explore various solutions to fix this problem and help you get the most out of your gaming experience.
Set Overwatch 2 to high performance
One of the easiest solutions to fix Overwatch 2 not using your dedicated GPU is to set it to high performance. Here's how to do it:
- 1. Right-click on the Overwatch 2 icon and select "Properties."
- 2. Click on the "Compatibility" tab.
- 3. Check the box that says "Disable fullscreen optimizations."
- 4. Click on "Change high DPI settings."
- 5. Check the box that says "Override high DPI scaling behavior."
- 6. Select "Application" from the drop-down menu.
- 7. Click on "Apply" and then "OK."
This solution works because it ensures that your computer uses the dedicated GPU instead of the integrated one.
Update your GPU card drivers
Having outdated GPU card drivers can also cause Overwatch 2 to not use your dedicated GPU. Therefore, it's important to update them regularly. Here's how to check for updates and install them:
- 1. Press "Windows + X" and select "Device Manager."
- 2. Expand the "Display adapters" category.
- 3. Right-click on your dedicated GPU card and select "Update driver."
- 4. Choose "Search automatically for updated driver software."
- 5. Follow the on-screen instructions to install the latest driver updates.
We recommend using software like Driver Booster or Driver Easy to update your drivers automatically.
Run an SFC scan
An SFC (System File Checker) scan is a built-in Windows tool that checks for corrupted files and replaces them with the correct ones. Here's how to run it:
- 1. Press "Windows + X" and select "Command Prompt (Admin)."
- 2. Type "sfc /scannow" and press Enter.
- 3. Wait for the scan to complete, and then restart your computer.
This solution can fix any corrupted files that may be causing Overwatch 2 to not use your dedicated GPU.
Disable Dynamic Render Scale in Overwatch 2
Dynamic Render Scale is a feature in Overwatch 2 that adjusts the game's resolution based on your GPU's performance. However, it can cause your GPU to use less power than it should, leading to performance issues. Here's how to disable it:
- 1. Open Overwatch 2 and go to "Options."
- 2. Click on the "Video" tab.
- 3. Under "Advanced," uncheck the box that says "Dynamic Render Scale."
- 4. Click on "Apply" and then "OK."
Disabling Dynamic Render Scale can improve GPU performance, but it may also decrease the game's visual quality.
Force Windows to use the dedicated GPU card for Overwatch 2
By default, Windows may use your integrated GPU instead of your dedicated GPU for Overwatch 2. Here's how to force it to use the dedicated GPU:
- 1. Right-click on the desktop and select "NVIDIA Control Panel" or "AMD Radeon Settings."
- 2. Click on "Manage 3D settings."
- 3. Select "Program Settings."
- 4. Click on "Add."
- 5. Choose Overwatch 2 from the list of installed programs.
- 6. Select "High-performance NVIDIA processor" or "High-performance AMD processor" from the drop-down menu.
- 7. Click on "Apply" and then "OK."
This solution ensures that Windows uses your dedicated GPU for Overwatch 2, improving performance.
Specify the preferred graphics processor
Another way to ensure that Windows uses your dedicated GPU for Overwatch 2 is to specify it as the preferred graphics processor. Here's how to do it:
- 1. Press "Windows + X" and select "Control Panel."
- 2. Click on "Hardware and Sound."
- 3. Select "Power Options."
- 4. Click on "Change plan settings" next to your current power plan.
- 5. Click on "Change advanced power settings."
- 6. Expand "Display."
- 7. Expand "Graphics settings."
- 8. Select "High-performance NVIDIA processor" or "High-performance AMD processor" for Overwatch 2.
- 9. Click on "Apply" and then "OK."
This solution ensures that your computer always uses the dedicated GPU for Overwatch 2, improving performance.
In conclusion, Overwatch 2 not using your dedicated GPU can cause performance issues and lag. However, there are several solutions to fix this problem, such as setting Overwatch 2 to high performance, updating your GPU card drivers, running an SFC scan, disabling Dynamic Render Scale, forcing Windows to use your dedicated GPU, and specifying the preferred graphics processor. By following these solutions, you can improve your gaming experience and get the most out of Overwatch 2.
Platform(s): Microsoft Windows PC, PlayStation 4 PS4, PlayStation 5 PS5, Xbox One, Nintendo Switch
Genre(s): First-person shooter
Developer(s): Blizzard Entertainment
Publisher(s): Blizzard Entertainment
Mode: Multiplayer
Age rating (PEGI): 12+
Other Articles Related
How to play the Haunted Masquerade event in Overwatch 2Join the excitement of Overwatch 2's Haunted Masquerade event! Experience thrilling gameplay, unique challenges, and festive rewards.
How to check Endorsement level in Overwatch 2
Find out your Overwatch 2 Endorsement level and understand its significance in the game. Boost your reputation and improve your team
How to master Wuyang in Overwatch 2
Unlock the secrets to mastering Wuyang in Overwatch 2. Explore tips,tricks, and strategies to elevate your skills
How to play the Nerf or Nothin' mode in Overwatch 2
Learn how to play the Nerf or Nothin' mode in Overwatch 2! Get tips,rules, and strategies to dominate this fun and chaotic limited-timeevent.
How to Type Colored Text, Gradients, & Emojis in Overwatch 2
Learn how to type messages in gradient text in Overwatch 2. Enhance your gaming experience with stylish
How to Import and Export Hero Builds in Overwatch Stadium
Learn how to easily import and export hero builds in Overwatch Stadium.Follow our step-by-step guide to customize and share your favorite heroloadouts!
How to get 4 free Epic Loot Boxes in Overwatch 2
Learn the secrets to obtaining 4 free Epic Loot Boxes in Overwatch 2.Maximize your rewards and enjoy new skins
How to Earn Free Overwatch Coins From OWCS in Overwatch 2
Discover how to earn free Overwatch Coins from OWCS in Overwatch 2.
Best Kiriko build in Overwatch 2 Stadium
Discover the ultimate Kiriko build for Overwatch 2 Stadium! Enhance your gameplay
How to get Sniper Ana skin in Overwatch 2 for free on PlayStation
Unlock the Sniper Ana skin for free in Overwatch 2 on PlayStation! Enhance your gameplay
How to Fix Roblox Error Code 112
Learn How to Fix Roblox Error Code 112 and get back to playing your favorite games. Join over 100 million monthly active users
How to Fix ESO Necrom Can’t Find Arcanist in Store
Our guide will show you How to Fix ESO Necrom Can’t Find Arcanist in Store and easily so that you can get back.
How to Get New Class in ESO Necrom
Are you ready to take your Elder Scrolls Online (ESO) gameplay to the next level? Check out our guide on How to Get the New Class in ESO Necrom.
How to Fix Aliens Dark Descent Elevator Not Working
Our guide on How to Fix Aliens Dark Descent Elevator Not Working will help you get back to the game in no time.
How to Unlock ESO Necrom Dailies
Learn How to Unlock ESO Necrom Dailies with our step-by-step guide. Join us today and experience endless possibilities in the world of the game.