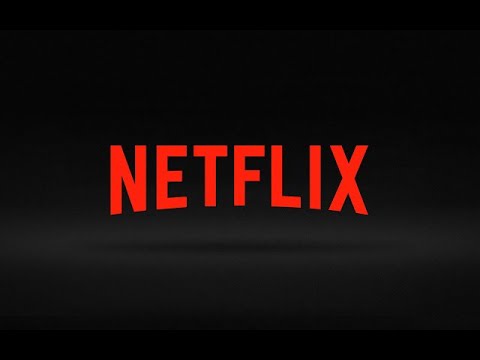How to Fix Netflix Error Code AVF 11800 OS 16041
Our step-by-step guide will help you troubleshoot and How to Fix Netflix Error Code AVF 11800 OS 16041.
Netflix is one of the most popular streaming services in the world. It offers a wide range of movies, TV shows, documentaries, and other content to its subscribers. However, like any other technology, Netflix can sometimes encounter errors that can disrupt your viewing experience. One such error is the Netflix Error Code AVF 11800 OS 16041. This error usually occurs when there is a problem with the network connectivity or when the Netflix app is outdated. In this blog post, we will discuss how to fix the Netflix Error Code AVF 11800 OS 16041.
The first thing you should try when encountering the Netflix Error Code AVF 11800 OS 16041 is to restart your device. This is a basic troubleshooting step that can solve many tech problems. Restarting your device will terminate any background processes that may be interfering with Netflix. Here are the steps to restart your device:
Restarting your device can clear out any temporary files or cache that may be interfering with Netflix. It can also refresh your device's network connectivity and free up any resources that may be consumed by other apps.
If restarting your device does not solve the problem, the next step is to sign out of Netflix and then sign back in. This will refresh your Netflix session and clear out any temporary data that may be causing the error. Here are the steps to sign out of Netflix:
Signing out and signing back in to Netflix can refresh your session and clear out any temporary data that may be causing the error. It can also reestablish your device's connection to the Netflix servers and fix any network connectivity issues.
If signing out and signing back in to Netflix does not solve the problem, the next step is to update the Netflix app. Outdated apps can sometimes cause errors, so it's essential to keep your apps up to date. Here are the steps to update the Netflix app:
Updating the Netflix app can fix any bugs or glitches that may be causing the error. It can also improve the app's performance and compatibility with your device's operating system.
Our comprehensive guide on How to Fix Netflix Error Code TVQ-ST-145 will help you get back to your favorite TV shows.
How to Fix Netflix Error Code AVF 11800 OS 16041
Our step-by-step guide will help you troubleshoot and How to Fix Netflix Error Code AVF 11800 OS 16041.
How much will ad-supported Netflix cost
If you don't know How much will ad-supported Netflix cost with advertising, don't worry, because today we will tell you all this.
How Old is Galadriel in Lord of Ring: The Rings of Power?
If you want to know how old Galadriel is in Rings of Power pay attention, because that's what we'll be covering next.
Who is Morgoth in Lord of Ring: The Rings of Power
Pay attention if you are interested in learning who is Morgoth in The Rings of Power, because today we will tackle this for you.
How to Fix Netflix Error ‘Title Not Available to Watch Instantly’
Delve into the universe of Netflix, because today we will tell you how to fix Netflix error, title not available to watch instantly.
Netflix: How to Fix NSES-500 Error
With our guide, you will learn more about how to fix NSES-500 error on Netflix.
Netflix: How To Change Region On Smart TV
Today we bring you a Netflix guide where we will talk about How to change the region on Smart TV.
Dragon Age Absolution Release on Netflix
Today we bring you a guide where we will talk about Dragon Age Absolution release on Netflix.
Netflix: How To Change Region On iPhone
With our help you will see that knowing how to change the Netflix regionon iPhone is easier than you think with the next details presented inthis guide.
How to Fix Discord Stream Stuck on Loading
Check out our guide on How to Fix Discord Stream Stuck on Loading and get back to streaming with your friends!
How to Complete the Scarytale Romance Challenge in BitLife
Check out our guide on How to Complete the Scarytale Romance Challenge in BitLife and become a pro at BitLife!
How to be born in Illinois in BitLife
Find out everything you need to know with our comprehensive guide on "How to be born in Illinois in BitLife".
How To Complete Salvager Mission in Warzone 2 DMZ
Our experts have put together a comprehensive guide on How To Complete Salvager Mission in Warzone 2 DMZ
How To Get The Lightning Rod Blueprint In Modern Warfare 2
Our detailed guide will show you How To Get The Lightning Rod Blueprint In Modern Warfare 2.
Netflix is one of the most popular streaming services in the world. It offers a wide range of movies, TV shows, documentaries, and other content to its subscribers. However, like any other technology, Netflix can sometimes encounter errors that can disrupt your viewing experience. One such error is the Netflix Error Code AVF 11800 OS 16041. This error usually occurs when there is a problem with the network connectivity or when the Netflix app is outdated. In this blog post, we will discuss how to fix the Netflix Error Code AVF 11800 OS 16041.
Restart Your Device
The first thing you should try when encountering the Netflix Error Code AVF 11800 OS 16041 is to restart your device. This is a basic troubleshooting step that can solve many tech problems. Restarting your device will terminate any background processes that may be interfering with Netflix. Here are the steps to restart your device:
- 1. Press and hold the power button on your device until the power options screen appears.
- 2. Tap on the "Restart" option.
- 3. Wait for your device to restart.
Restarting your device can clear out any temporary files or cache that may be interfering with Netflix. It can also refresh your device's network connectivity and free up any resources that may be consumed by other apps.
Sign Out of Netflix, Then Sign Back In
If restarting your device does not solve the problem, the next step is to sign out of Netflix and then sign back in. This will refresh your Netflix session and clear out any temporary data that may be causing the error. Here are the steps to sign out of Netflix:
- 1. Open the Netflix app on your device.
- 2. Tap on the "More" option (three horizontal lines) in the bottom right corner of the screen.
- 3. Tap on "Settings."
- 4. Tap on "Sign Out."
Signing out and signing back in to Netflix can refresh your session and clear out any temporary data that may be causing the error. It can also reestablish your device's connection to the Netflix servers and fix any network connectivity issues.
Update the Netflix App
If signing out and signing back in to Netflix does not solve the problem, the next step is to update the Netflix app. Outdated apps can sometimes cause errors, so it's essential to keep your apps up to date. Here are the steps to update the Netflix app:
- 1. Open the App Store (iOS) or Play Store (Android) on your device.
- 2. Search for "Netflix" in the search bar.
- 3. If an update is available, tap on the "Update" button.
Updating the Netflix app can fix any bugs or glitches that may be causing the error. It can also improve the app's performance and compatibility with your device's operating system.
Update iOS
If updating the Netflix app does not solve the problem, the next step is to update your iOS. An outdated operating system can sometimes cause errors with apps and services. Here are the steps to update your iOS:
- 1. Open the Settings app on your device.
- 2. Tap on "General."
- 3. Tap on "Software Update."
- 4. If an update is available, tap on the "Download and Install" button.
Updating your iOS can fix any bugs or glitches that may be causing the error. It can also improve your device's performance and compatibility with apps and services like Netflix.
Turn Off Your VPN
If updating your iOS does not solve the problem, the next step is to turn off your VPN. A VPN can sometimes interfere with Netflix's network connectivity, causing errors like the Netflix Error Code AVF 11800 OS 16041. Here are the steps to turn off your VPN:
- 1. Open the Settings app on your device.
- 2. Tap on "VPN."
- 3. Tap on the toggle button to turn off your VPN.
Turning off your VPN can fix any network connectivity issues that may be causing the error. It can also reestablish your device's connection to the Netflix servers.
Reinstall the Netflix App on Your Device
If none of the above steps work, the final step is to reinstall the Netflix app on your device. This will completely remove the app from your device and then reinstall it, which can fix any issues with the app itself that may be causing the error code to appear. To reinstall the Netflix app, follow these steps:
- 1. Go to your device's Settings menu.
- 2. Select the "Apps" or "Application Manager" option.
- 3. Find the Netflix app and select it.
- 4. Select "Uninstall" and confirm.
- 5. Go to your device's app store (such as the Google Play Store or Apple App Store).
- 6. Search for "Netflix."
- 7. Select "Install" and wait for the app to download and install.
Restore Default Connection Settings
If reinstalling the Netflix app doesn't work, you may need to restore your device's default connection settings. This will reset all of your device's network settings to their default values, which can help to fix any issues with your device's connectivity that may be causing the error code to appear. To restore default connection settings, follow these steps:
- 1. Go to your device's Settings menu.
- 2. Select the "System" or "General" option.
- 3. Find the "Reset" option and select it.
- 4. Select "Reset network settings" and confirm.
In conclusion, the AVF 11800 OS 16041 error code on Netflix can be frustrating, but it's usually fixable. By following the steps outlined above, you should be able to resolve the issue and get back to streaming your favorite content in no time. If none of the above steps work, you may need to contact Netflix support for further assistance.
Mode:
Other Articles Related
How to Fix Netflix Error Code TVQ-ST-145Our comprehensive guide on How to Fix Netflix Error Code TVQ-ST-145 will help you get back to your favorite TV shows.
How to Fix Netflix Error Code AVF 11800 OS 16041
Our step-by-step guide will help you troubleshoot and How to Fix Netflix Error Code AVF 11800 OS 16041.
How much will ad-supported Netflix cost
If you don't know How much will ad-supported Netflix cost with advertising, don't worry, because today we will tell you all this.
How Old is Galadriel in Lord of Ring: The Rings of Power?
If you want to know how old Galadriel is in Rings of Power pay attention, because that's what we'll be covering next.
Who is Morgoth in Lord of Ring: The Rings of Power
Pay attention if you are interested in learning who is Morgoth in The Rings of Power, because today we will tackle this for you.
How to Fix Netflix Error ‘Title Not Available to Watch Instantly’
Delve into the universe of Netflix, because today we will tell you how to fix Netflix error, title not available to watch instantly.
Netflix: How to Fix NSES-500 Error
With our guide, you will learn more about how to fix NSES-500 error on Netflix.
Netflix: How To Change Region On Smart TV
Today we bring you a Netflix guide where we will talk about How to change the region on Smart TV.
Dragon Age Absolution Release on Netflix
Today we bring you a guide where we will talk about Dragon Age Absolution release on Netflix.
Netflix: How To Change Region On iPhone
With our help you will see that knowing how to change the Netflix regionon iPhone is easier than you think with the next details presented inthis guide.
How to Fix Discord Stream Stuck on Loading
Check out our guide on How to Fix Discord Stream Stuck on Loading and get back to streaming with your friends!
How to Complete the Scarytale Romance Challenge in BitLife
Check out our guide on How to Complete the Scarytale Romance Challenge in BitLife and become a pro at BitLife!
How to be born in Illinois in BitLife
Find out everything you need to know with our comprehensive guide on "How to be born in Illinois in BitLife".
How To Complete Salvager Mission in Warzone 2 DMZ
Our experts have put together a comprehensive guide on How To Complete Salvager Mission in Warzone 2 DMZ
How To Get The Lightning Rod Blueprint In Modern Warfare 2
Our detailed guide will show you How To Get The Lightning Rod Blueprint In Modern Warfare 2.