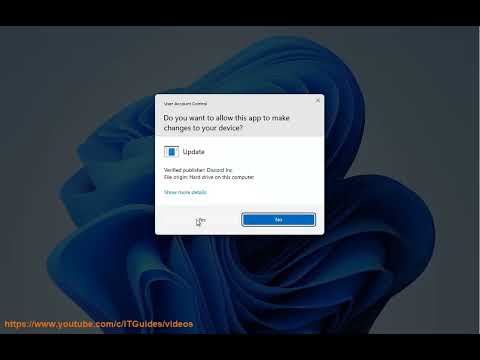How to Fix Discord Stream Stuck on Loading
Check out our guide on How to Fix Discord Stream Stuck on Loading and get back to streaming with your friends!
Discord is a popular communication platform used by gamers, streamers, and communities alike. It offers a wide variety of features, including voice and video chat, screen sharing, and live streaming. However, like any software, Discord can encounter issues from time to time. One of the most common problems users face is the Discord stream stuck on loading. In this article, we'll explore several ways to fix this issue and get you back to streaming in no time.
A slow or unstable internet connection can cause the loading issue on Discord. If your internet connection is slow, it may take longer for the stream to load. If your internet connection is unstable, the stream may fail to load altogether. To check and troubleshoot your internet connection, follow these steps:
1. Open your web browser and try to visit a website. If the website doesn't load or takes a long time to load, your internet connection may be the issue.
Learn how to fix Steam Error Code 107 with our step-by-step guide.
How To Reset Steam Achievements
We have made a very detailed guide to explain How to Reset Steam Achievements, let's see.
How to Fix Steam Store Not Loading Issue
Today we bring you an explanatory guide on How to Fix Steam Store Not Loading Issue with precise details.
How to Fix Steam Store Black Screen Issue
Today we bring you an explanatory guide on How to Fix Steam Store Black Screen Issue so that you can enjoy this title without any problems.
How to Fix Can't Connect To Steam Issue
We have made a guide where we explain How to Fix Can't Connect To Steam Issue.
How to fix Steam Advanced Access Not Working Error
With our help you will see that knowing How to fix Steam Advanced Access Not Working Error is easier than you think.
How to Fix Tiny Glade Failed to initialize the steam API Error
This time we are back with a guide with the aim of explaining to you How to Fix Tiny Glade Failed to initialize the steam API Error.
How to play Delta Force for free in Steam Next Fest
We welcome you to our guide on How to play Delta Force for free in Steam Next Fest in a specific and detailed way.
How to fix Steam advanced access not working
We invite you to discover How to fix Steam advanced access not working with this excellent explanatory guide.
How To Take And Transfer Screenshots in Steam Deck
In this guide entry we explain How To Take And Transfer Screenshots in Steam Deck, let's see.
How to Complete the Scarytale Romance Challenge in BitLife
Check out our guide on How to Complete the Scarytale Romance Challenge in BitLife and become a pro at BitLife!
How to be born in Illinois in BitLife
Find out everything you need to know with our comprehensive guide on "How to be born in Illinois in BitLife".
How To Complete Salvager Mission in Warzone 2 DMZ
Our experts have put together a comprehensive guide on How To Complete Salvager Mission in Warzone 2 DMZ
How To Get The Lightning Rod Blueprint In Modern Warfare 2
Our detailed guide will show you How To Get The Lightning Rod Blueprint In Modern Warfare 2.
How To Complete Piracy Mission in Warzone 2 DMZ
Learn How To Complete Piracy Mission in Warzone 2 DMZ and test your skills in the ultimate gaming challenge
Discord is a popular communication platform used by gamers, streamers, and communities alike. It offers a wide variety of features, including voice and video chat, screen sharing, and live streaming. However, like any software, Discord can encounter issues from time to time. One of the most common problems users face is the Discord stream stuck on loading. In this article, we'll explore several ways to fix this issue and get you back to streaming in no time.
Check Internet Connection
A slow or unstable internet connection can cause the loading issue on Discord. If your internet connection is slow, it may take longer for the stream to load. If your internet connection is unstable, the stream may fail to load altogether. To check and troubleshoot your internet connection, follow these steps:
1. Open your web browser and try to visit a website. If the website doesn't load or takes a long time to load, your internet connection may be the issue.
- 2. Check your internet speed by running a speed test. There are many free speed test tools available online.
- 3. If your internet speed is slow, try resetting your modem and router. Unplug them from the power source, wait for 30 seconds, and plug them back in.
- 4. If your internet connection is still slow or unstable, contact your internet service provider for assistance.
Restart Discord
Sometimes, simply restarting Discord can help fix the loading issue. Here's how to properly restart Discord:
- 1. Close Discord completely. You can do this by right-clicking on the Discord icon in the system tray and selecting "Quit Discord."
- 2. Open the Task Manager by pressing Ctrl + Shift + Esc.
- 3. Find the Discord process in the list (it may be called "Discord.exe") and click on it.
- 4. Click on the "End Task" button.
- 5. Launch Discord again and check if the loading issue is fixed.
Run Discord as Administrator
Running Discord as an administrator can sometimes help fix the loading issue. Here's how to run Discord as an administrator:
- 1. Right-click on the Discord shortcut and select "Properties."
- 2. Click on the "Compatibility" tab.
- 3. Check the box next to "Run this program as an administrator."
- 4. Click on "Apply" and then "OK."
- 5. Launch Discord and check if the loading issue is fixed.
Turn Off Discord Hardware Acceleration
Discord hardware acceleration is a feature that offloads some of the processing to your computer's graphics card. However, this feature can sometimes cause issues with streams. To turn off Discord hardware acceleration, follow these steps:
- 1. Open Discord and click on the "User Settings" icon (the gear icon) in the bottom-left corner.
- 2. Click on "Appearance" in the left-hand menu.
- 3. Scroll down to the "Advanced" section and toggle off the "Hardware Acceleration" option.
- 4. Restart Discord and check if the loading issue is fixed.
Reset Discord Voice & Video Settings
Resetting Discord voice and video settings can sometimes help fix the loading issue. Here's how to reset Discord voice and video settings:
- 1. Open Discord and click on the "User Settings" icon in the bottom-left corner.
- 2. Click on "Voice & Video" in the left-hand menu.
- 3. Scroll down to the "Advanced" section and click on "Reset Voice Settings."
- 4. Click on "Okay" to confirm.
- 5. Restart Discord and check if the loading issue is fixed.
Clear Discord Cache
Clearing the Discord cache can sometimes help fix the loading issue. Here's how to clear the Discord cache:
- 1. Close Discord completely.
- 2. Press the Windows key + R to open the Run dialog box.
- 3. Type "%appdata%" (without quotes) and click on "OK."
- 4. Find the Discord folder and delete it.
- 5. Launch Discord again and check if the loading issue is fixed.
Update Discord Application
An outdated Discord application can sometimes cause the loading issue. To update Discord, follow these steps:
- 1. Open Discord and click on the "User Settings" icon in the bottom-left corner.
- 2. Click on "Appearance" in the left-hand menu.
- 3. Scroll down to the "Advanced" section and toggle on the "Developer Mode" option.
- 4. Close Discord completely.
- 5. Press the Windows key + R to open the Run dialog box.
- 6. Type "%localappdata%" (without quotes) and click on "OK."
- 7. Find the Discord folder, right-click on it, and select "Rename."
- 8. Rename the folder to "Discord_old."
- 9. Launch Discord again, and it will create a new folder with the updated version.
If you're experiencing the Discord stream stuck on loading issue, don't worry. There are several ways to fix it, and we've covered some of the most effective methods in this article. By checking your internet connection, restarting Discord, running it
Tags: Digital game distribution, PC gaming platform, Game library, Steam sales, Steam community, Game updates, Steam achieveme
Mode:
Other Articles Related
How to Fix Steam Error Code 107Learn how to fix Steam Error Code 107 with our step-by-step guide.
How To Reset Steam Achievements
We have made a very detailed guide to explain How to Reset Steam Achievements, let's see.
How to Fix Steam Store Not Loading Issue
Today we bring you an explanatory guide on How to Fix Steam Store Not Loading Issue with precise details.
How to Fix Steam Store Black Screen Issue
Today we bring you an explanatory guide on How to Fix Steam Store Black Screen Issue so that you can enjoy this title without any problems.
How to Fix Can't Connect To Steam Issue
We have made a guide where we explain How to Fix Can't Connect To Steam Issue.
How to fix Steam Advanced Access Not Working Error
With our help you will see that knowing How to fix Steam Advanced Access Not Working Error is easier than you think.
How to Fix Tiny Glade Failed to initialize the steam API Error
This time we are back with a guide with the aim of explaining to you How to Fix Tiny Glade Failed to initialize the steam API Error.
How to play Delta Force for free in Steam Next Fest
We welcome you to our guide on How to play Delta Force for free in Steam Next Fest in a specific and detailed way.
How to fix Steam advanced access not working
We invite you to discover How to fix Steam advanced access not working with this excellent explanatory guide.
How To Take And Transfer Screenshots in Steam Deck
In this guide entry we explain How To Take And Transfer Screenshots in Steam Deck, let's see.
How to Complete the Scarytale Romance Challenge in BitLife
Check out our guide on How to Complete the Scarytale Romance Challenge in BitLife and become a pro at BitLife!
How to be born in Illinois in BitLife
Find out everything you need to know with our comprehensive guide on "How to be born in Illinois in BitLife".
How To Complete Salvager Mission in Warzone 2 DMZ
Our experts have put together a comprehensive guide on How To Complete Salvager Mission in Warzone 2 DMZ
How To Get The Lightning Rod Blueprint In Modern Warfare 2
Our detailed guide will show you How To Get The Lightning Rod Blueprint In Modern Warfare 2.
How To Complete Piracy Mission in Warzone 2 DMZ
Learn How To Complete Piracy Mission in Warzone 2 DMZ and test your skills in the ultimate gaming challenge