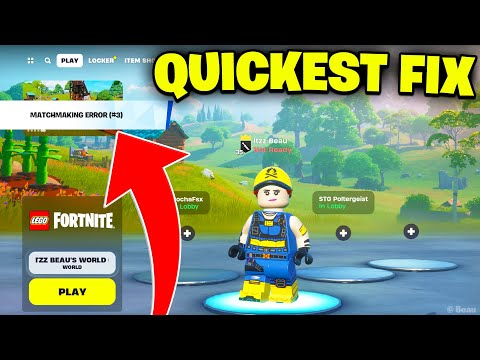How to Fix Lego Fortnite Disconnected From Server
Welcome, Lego Fortnite enthusiasts! If you're facing issues with the game disconnecting from the server, don't worry, we've got you covered. Follow these simple steps to get back into the game in no time.
Step 1: Change Matchmaking Region
Sometimes changing your matchmaking region can help resolve connectivity issues. Here's how to do it:1. Launch Lego Fortnite and navigate to the settings menu.2. Look for the "Matchmaking Region" option and select it.3. Choose a different region from the available options.4. Save the changes and exit the settings menu.5. Try reconnecting to the game and see if the issue is resolved.
Changing the matchmaking region can often provide a more stable connection, especially if the server in your current region is experiencing issues.
Step 2: Adjust DNS Servers
Adjusting your DNS servers can potentially improve your connection to the Lego Fortnite servers. Follow these steps to make the necessary changes:
1. Access the network settings on your device.
2. Locate the DNS settings and choose the option to manually configure them.
3. Input the preferred DNS server and alternate DNS server addresses provided by your internet service provider or use public DNS servers like Google DNS (8.8.8.8 and 8.8.4.4).
4. Save the changes and restart your device.
5. Launch Lego Fortnite and check if the connectivity issues have been resolved.
Adjusting the DNS servers can often lead to faster and more stable connections, especially if the default servers are experiencing issues or congestion.
Step 3: Restart Your Device
A simple restart can often fix many connectivity problems. Here's how to do it for your specific device:
1. For PC and consoles: Navigate to the power options and select the restart option.
2. For mobile devices: Press and hold the power button until the restart prompt appears, then confirm the restart.
3. Once your device has restarted, launch Lego Fortnite and check if the connection issues have been resolved.
Restarting your device can help clear temporary glitches and refresh network connections, potentially resolving the disconnection problem.
Step 4: Connect Controllers
Ensure that your controllers are properly connected and functioning. Follow these steps to check and reconnect your controllers if needed:
1. For console and PC players, ensure that your controllers are securely connected to the device.
2. Check for any signs of damage or low battery on the controllers.
3. If using wireless controllers, ensure that they are paired and within range of the console or PC.
4. Reconnect the controllers if necessary and ensure they are responsive.
5. Launch Lego Fortnite and see if the disconnection issue persists.
Properly connected and functioning controllers are essential for smooth gameplay and can sometimes be the cause of connectivity issues if not properly set up.
Step 5: Launch Battle Royale Mode
Trying a different game mode like Battle Royale can sometimes help re-establish a stable connection. Here's how to launch Battle Royale mode in Lego Fortnite:
1. From the main menu, navigate to the game mode selection screen.
2. Choose the Battle Royale mode and confirm your selection.
3. Wait for the game to load into the Battle Royale mode and see if the connectivity issues are resolved.
Switching to a different game mode can sometimes bypass connectivity issues specific to certain modes and provide a more stable connection.
Step 6: Verify Internet Connection
Double-check your internet connection to ensure everything is working as it should. Here's what you need to do to verify your internet connection:
1. Perform a speed test using an online speed testing tool or app to ensure you have a stable and fast connection.
2. Check for any network outages or maintenance in your area that could be affecting your connection.
3. Restart your modem and router to refresh the connection.
4. Connect to a different network, such as a mobile hotspot, to see if the issue persists.
5. If possible, use a wired connection instead of Wi-Fi to rule out any wireless interference or signal issues.
A stable and reliable internet connection is crucial for seamless gaming, and verifying your connection can help pinpoint any issues affecting your gameplay experience.
Step 7: Contact Support
If all else fails, don't hesitate to reach out to support for further assistance. Here's how you can contact Lego Fortnite support for help with connectivity issues:
1. Visit the official Lego Fortnite website and navigate to the support or contact page.
2. Look for options to contact support, such as live chat, email, or a support ticket system.
3. Provide detailed information about the connectivity issues you're experiencing, including any troubleshooting steps you've already taken.
4. Work with the support team to diagnose and resolve the connectivity issues, which may involve providing additional information or troubleshooting steps.
We hope these friendly tips have helped you get back into the action-packed world of Lego Fortnite without any more pesky disconnections. Happy gaming!
Other Articles Related
How to Get Bart Simpson in Fortnitehow to unlock Bart Simpson in Fortnite with our step-by-step guide. Level up your game and add this iconic character
How to Get the Free Kang and Kodos Glider in Fortnite
Unlock the free Kang and Kodos Glider in Fortnite! Elevate your gameplay and style with this exclusive item.
Best Weapons in Fortnite Simpsons Season
the best weapons in Fortnite Season inspired by The Simpsons! Level up your game with top strategies and tips.
Where to Find the Simpson House in Fortnite
the iconic Simpson House in Fortnite! Join the adventure, explore hidden secrets, and enjoy thrilling gameplay.
How to Get Jebediah's Protective Helm in Fortnite
Unlock Jebediah's Protective Helm in Fortnite! Enhance your gameplay with this exclusive item and dominate the battlefield.
How to Defeat Ultima Carver in Fortnite Chapter 6, Season 4
Defeat the Ultima Carver boss in Fortnite Chapter 6 Season 4. Our guide covers his location, the best strategies to win, and the powerful ShockwaveHammer reward.
How to Complete Found Quests in Fortnite Chapter 6, Season 4
all the Found Quests in Fortnite Chapter 6, Season 4! Unlock rewards and enhance your gameplay with our complete guide.
How to Carve Pumpkins in Fortnite Chapter 6, Season 4
Join the Halloween fun in Fortnite Chapter 6, Season 4! Carve pumpkins and unlock spooky rewards. Dive into the festive action now!
Where to Find Daphne's Luggage in Fortnite
Struggling to find Daphne's luggage in Fortnite? Discover the exact location ofthis key item for the Find the Force quests and unlock the Jedi training emote.
How to Get the Ghost Face Skin in Fortnite
Want the Ghost Face skin in Fortnite? Our comprehensive guide revealsall the tips and tricks you need to secure this iconic look.
How To Breed Pals In Palworld
Learn how to breed and raise adorable Pals in Palworld with our comprehensive guide. Discover tips and tricks to create your ideal companions.
How To Get a 3-Star Rating in Animal Crossing New Horizons
Learn the best tips and tricks to earn a 3-star rating in Animal Crossing New Horizons. Boost your island's appeal and attract new villagers today!
How to Fix Xbox Error Code 80151015
Learn how to troubleshoot and fix Xbox Error Code 80151015 with our step-by-step guide. Get back to gaming in no time!
How to Fix Rainbow Six Siege Ubisoft Connect Not Working
Learn how to troubleshoot Ubisoft Connect issues in Rainbow Six Siege. Fix connectivity problems and get back to gaming smoothly.
How to Fix Madden 24 EA Play Trial Expiration Error
Discover effective solutions to resolve the Madden 24 EA Play trial expiration error with our comprehensive guide. Get back in the game today!