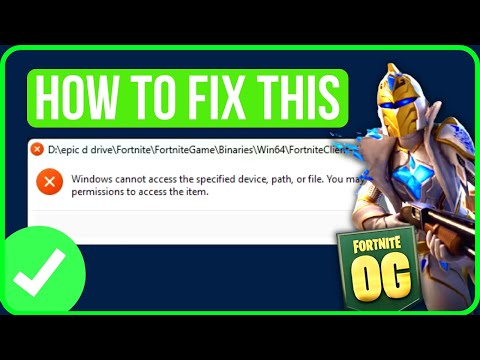How To Fix Windows Cannot Access The Specified Device On Fortnite
Discover effective solutions to How To Fix Windows Cannot Access The Specified Device On Fortnite.
Are you facing the frustrating "Windows Cannot Access The Specified Device" error while trying to play Fortnite? Don't worry, we've got you covered! In this guide, we will walk you through a series of steps to fix this issue and ensure smooth gameplay on your Windows system. So, let's get started!
To begin troubleshooting, let's start by running the Epic Games Launcher as an administrator. This simple step can often resolve many access-related errors. Here's how to do it:
Sometimes, compatibility issues can lead to the "Windows Cannot Access The Specified Device" error. Follow these steps to adjust compatibility settings for the Epic Games Launcher:
Corrupted cache files or incorrect file permissions may cause access problems. Let's clear the cache and check file permissions using these steps:
In some cases, Windows might block certain files from running properly, triggering access errors. To unblock the file related to Fortnite, follow these instructions:
Unlock the secrets of the mountains in Fortnite Chapter 6 Season 4. Our guidereveals the exact location and simple steps to visit this mysteriouspeak and complete your quest.
All Character Locations in Fortnite Chapter 6 Season 4
all Fortnite characters in Chapter 6 Season 4! Explore their unique abilities, skins, and strategies to enhance your gameplay.
How to Get All Sonic the Hedgehog Car Cosmetics in Fortnite
Unlock the complete Sonic the Hedgehog car cosmetics set in Fortnite! Thisguide covers how to earn the Sonic & Shadow styles for the RacerRunt vehicle.
How to unlock free Hiccups emote in Fortnite
Want the Hiccups emote in Fortnite? Our guide reveals how to unlock itfor free, ensuring you can enjoy this entertaining addition
How to Get the Batmobile in Fortnite
Unlock the iconic Batmobile in Fortnite! This guide covers all the ways todrive this legendary vehicle, from the Chapter 2 Season 3 Battle Pass to its current availability in Creative modes.
How To Find The Megazord Mythic in Fortnite Chapter 6, Season 4
Discover how to locate the Megazord Mythic in Fortnite Chapter 6, Season 4. Unlock its power with our guide and dominate thebattlefield!
How to Fix Fortnite Festival Square button not working
Troubleshoot the Fortnite Festival Square button not working issue with our easy guide. Get back to gaming quickly!
How to complete a Hunter SHADOW Briefing in Fortnite Chapter 6, season 4
Master the Hunter SHADOW Briefing in Fortnite Chapter 6, Season 4 with our step-by-step guide. Unlock secrets and dominate the game!
How to Get Kai Cenat Skins in Fortnite
Unlock the coveted Kai Cenat skins in Fortnite with our guide.Explore strategies and tips to enhance your character's look andgameplay
How to Get the Free Bug Punk Sunny Skin in Fortnite
Unlock the Bug Punk Sunny skin in Fortnite for free! Discoverhow to get this vibrant outfit and stand out on the battlefield
How to make an End Portal in Creative Minecraft
Discover the secrets of How to make an End Portal in Creative Minecraft with our comprehensive guide.
How to make an Enchanting Room in Minecraft
Discover the secrets of How to make an Enchanting Room in Minecraft with our comprehensive guide.
How To Fix Soul Knight Prequel Error Code 6 - Config Error Please Try Restarting The Game
How To Fix Soul Knight Prequel Error Code 6 - Config Error Please Try Restarting The Gamewith our easy-to-follow guide.
How to Move Villagers in Minecraft
Discover the secrets of How to Move Villagers in Minecraft with our expert tips.
How to play Roblox Brookhaven in Fortnite Creative
Discover the ultimate guide on How to play Roblox Brookhaven in Fortnite Creative and unlock a world of endless possibilities.
Are you facing the frustrating "Windows Cannot Access The Specified Device" error while trying to play Fortnite? Don't worry, we've got you covered! In this guide, we will walk you through a series of steps to fix this issue and ensure smooth gameplay on your Windows system. So, let's get started!
How To Fix Windows Cannot Access The Specified Device On Fortnite
Section 1: Run Epic Games Launcher with Administrative Privileges
To begin troubleshooting, let's start by running the Epic Games Launcher as an administrator. This simple step can often resolve many access-related errors. Here's how to do it:
- 1. Right-click on the Epic Games Launcher shortcut or executable file.
- 2. From the context menu, select "Run as administrator".
- 3. If prompted, click "Yes" to allow the program to make changes to your system.
Section 2: Adjust Compatibility Settings
Sometimes, compatibility issues can lead to the "Windows Cannot Access The Specified Device" error. Follow these steps to adjust compatibility settings for the Epic Games Launcher:
- 1. Right-click on the Epic Games Launcher shortcut or executable file.
- 2. Select "Properties" from the context menu.
- 3. In the Properties window, navigate to the "Compatibility" tab.
- 4. Check the box that says "Run this program in compatibility mode for".
- 5. Choose a compatible operating system from the drop-down menu.
- 6. Click "Apply" and then "OK" to save the changes.
Section 3: Clear Cache and Check File Permissions
Corrupted cache files or incorrect file permissions may cause access problems. Let's clear the cache and check file permissions using these steps:
- 1. Open File Explorer and navigate to the following directory: C:\Users\[Your Username]\AppData\Local\EpicGamesLauncher.
- 2. Delete all the files and folders within that directory.
- 3. Next, navigate to the following directory: C:\Program Files (x86)\Epic Games.
- 4. Right-click on the Epic Games folder and select "Properties".
- 5. In the Properties window, go to the "Security" tab.
- 6. Click on "Edit" to modify the permissions.
- 7. Ensure that your user account has full control over the folder.
- 8. Click "Apply" and then "OK" to save the changes.
Section 4: Unblock the File
In some cases, Windows might block certain files from running properly, triggering access errors. To unblock the file related to Fortnite, follow these instructions:
- 1. Locate the file that is giving you the "Windows Cannot Access The Specified Device" error.
- 2. Right-click on the file and select "Properties".
- 3. In the Properties window, check the box that says "Unblock" if it is available.
- 4. Click "Apply" and then "OK" to save the changes.
Section 5: Verify Game Files
Verifying game files helps ensure that all necessary game components are intact. Let's verify Fortnite game files using these steps:
- 1. Open the Epic Games Launcher.
- 2. Go to your library and find Fortnite.
- 3. Click on the three dots next to the game and select "Verify".
- 4. Wait for the verification process to complete.
Section 6: Temporarily Disable Antivirus Software
Antivirus software sometimes interferes with game processes and can trigger access errors. Temporarily disabling your antivirus might help in resolving the issue. Here's how:
- 1. Locate the antivirus software icon in your system tray.
- 2. Right-click on the icon and look for an option to disable or pause the protection.
- 3. Choose the appropriate option to disable the antivirus temporarily.
- 4. Launch Fortnite and see if the error persists.
Section 7: Update Windows and Drivers
Outdated Windows versions or drivers can cause compatibility issues with Fortnite. To avoid such problems, make sure your operating system and drivers are up-to-date by following these steps:
- 1. Press the Windows key + I to open the Settings app.
- 2. Go to "Update & Security" and click on "Windows Update".
- 3. Click on "Check for updates" and install any available updates.
- 4. To update your drivers, you can either visit the manufacturer's website manually or use a driver update tool to automate the process.
Section 8: Check for Malware
Malware infections can occasionally affect system performance and cause various errors. Scan your computer for malware using these instructions:
- 1. Install a reputable antivirus or anti-malware program if you don't have one already.
- 2. Perform a full system scan and let the program remove any detected threats.
- 3. Restart your computer and try running Fortnite again.
Section 9: Create a New User Account
If the issue persists, creating a new user account can help identify if the problem is specific to your current profile. Follow these steps to create a new user account:
- 1. Press the Windows key + I to open the Settings app.
- 2. Go to "Accounts" and click on "Family & other people".
- 3. Under "Other people", click on "Add someone else to this PC".
- 4. Follow the on-screen instructions to create a new user account.
- 5. Log in to the new user account and try launching Fortnite.
Section 10: Uninstall and Reinstall Fortnite
If none of the previous steps have resolved the issue, uninstalling and reinstalling Fortnite may be necessary. Here's how to do it:
- 1. Open the Epic Games Launcher.
- 2. Go to your library and find Fortnite.
- 3. Click on the three dots next to the game and select "Uninstall".
- 4. Once the game is uninstalled, restart your computer.
- 5. Open the Epic Games Launcher again and reinstall Fortnite.
Section 11: Contact Epic Games Support
If you've reached this point and still haven't fixed the error, it's time to seek personalized assistance from Epic Games Support. They will provide tailored solutions based on your specific situation.
By following these friendly guidelines, you should be able to fix the "Windows Cannot Access The Specified Device" error on Fortnite. Remember to try each step sequentially, as they build upon one another in resolving access problems. Enjoy uninterrupted gameplay and have a great time exploring Fortnite!
Tags: Battle Royale, Fortnite Skins, V-Bucks, Fortnite Challenges, Fortnite Events, Fortnite Map, Fortnite Weapons, Fortnite S
Platform(s): Microsoft Windows PC, macOS, PlayStation 4 PS4, Xbox One, Nintendo Switch, PlayStation 5 PS5, Xbox Series X|S Android, iOS
Genre(s): Survival, battle royale, sandbox
Developer(s): Epic Games
Publisher(s): Epic Games
Engine: Unreal Engine 5
Release date: July 25, 2017
Mode: Co-op, multiplayer
Age rating (PEGI): 12+
Other Articles Related
How to visit the mysterious location in the mountains in Fortnite Chapter 6, season 4Unlock the secrets of the mountains in Fortnite Chapter 6 Season 4. Our guidereveals the exact location and simple steps to visit this mysteriouspeak and complete your quest.
All Character Locations in Fortnite Chapter 6 Season 4
all Fortnite characters in Chapter 6 Season 4! Explore their unique abilities, skins, and strategies to enhance your gameplay.
How to Get All Sonic the Hedgehog Car Cosmetics in Fortnite
Unlock the complete Sonic the Hedgehog car cosmetics set in Fortnite! Thisguide covers how to earn the Sonic & Shadow styles for the RacerRunt vehicle.
How to unlock free Hiccups emote in Fortnite
Want the Hiccups emote in Fortnite? Our guide reveals how to unlock itfor free, ensuring you can enjoy this entertaining addition
How to Get the Batmobile in Fortnite
Unlock the iconic Batmobile in Fortnite! This guide covers all the ways todrive this legendary vehicle, from the Chapter 2 Season 3 Battle Pass to its current availability in Creative modes.
How To Find The Megazord Mythic in Fortnite Chapter 6, Season 4
Discover how to locate the Megazord Mythic in Fortnite Chapter 6, Season 4. Unlock its power with our guide and dominate thebattlefield!
How to Fix Fortnite Festival Square button not working
Troubleshoot the Fortnite Festival Square button not working issue with our easy guide. Get back to gaming quickly!
How to complete a Hunter SHADOW Briefing in Fortnite Chapter 6, season 4
Master the Hunter SHADOW Briefing in Fortnite Chapter 6, Season 4 with our step-by-step guide. Unlock secrets and dominate the game!
How to Get Kai Cenat Skins in Fortnite
Unlock the coveted Kai Cenat skins in Fortnite with our guide.Explore strategies and tips to enhance your character's look andgameplay
How to Get the Free Bug Punk Sunny Skin in Fortnite
Unlock the Bug Punk Sunny skin in Fortnite for free! Discoverhow to get this vibrant outfit and stand out on the battlefield
How to make an End Portal in Creative Minecraft
Discover the secrets of How to make an End Portal in Creative Minecraft with our comprehensive guide.
How to make an Enchanting Room in Minecraft
Discover the secrets of How to make an Enchanting Room in Minecraft with our comprehensive guide.
How To Fix Soul Knight Prequel Error Code 6 - Config Error Please Try Restarting The Game
How To Fix Soul Knight Prequel Error Code 6 - Config Error Please Try Restarting The Gamewith our easy-to-follow guide.
How to Move Villagers in Minecraft
Discover the secrets of How to Move Villagers in Minecraft with our expert tips.
How to play Roblox Brookhaven in Fortnite Creative
Discover the ultimate guide on How to play Roblox Brookhaven in Fortnite Creative and unlock a world of endless possibilities.