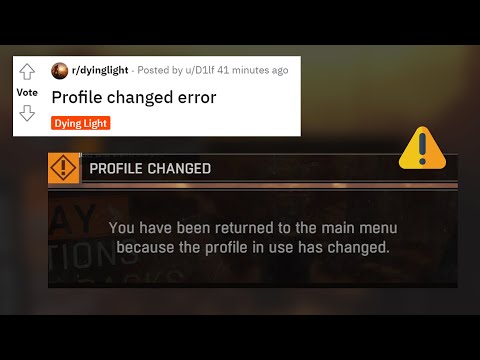How to Fix Dying Light 2 Profile Changed Error
Our guide on How to Fix Dying Light 2 ‘Profile Changed’ Error will help you resolve this issue and get back to enjoying the game.
Dying Light 2 is an open-world first-person survival horror game that has gained immense popularity among gamers. However, players have been experiencing a common error in the game, the ‘Profile Changed’ error, which disrupts the gameplay experience. This error occurs when the user’s profile gets corrupted or is unable to sync with the game’s servers. In this blog, we will discuss some of the ways to fix the ‘Profile Changed’ error in Dying Light 2.
Updating the game is the first step towards fixing the ‘Profile Changed’ error. Game developers regularly release patches and updates to fix any bugs or issues that arise. These updates also help with improving the game’s overall performance. Here’s how to update Dying Light 2:
Discover How To Get a Gun in Dying Light 2 and enhance your survival skills in the post-apocalyptic world.
How To Get Ammo in Dying Light 2
Discover effective strategies and tips for How To Get Ammo in Dying Light 2 on our comprehensive website.
How To get the scorpio in Dying Light 2
Discover the secrets to How To get the scorpio in Dying Light 2 with our comprehensive guide.
How to Fix Dying Light Not Connected to Epic Online Services
Our guide shows you How to Fix Dying Light Not Connected to Epic Online Services you can get back to playing the game.
How To Play On Dying Light 2 Coop mode
Then check out our guide How To Play On Dying Light 2 Coop modee, which allows you to tackle the game's challenges together.
How to Fix Dying Light 2 Settings Not Saving and Reset
Our guide on How to Fix Dying Light 2 Settings Not Saving and Reset will help you get back to playing.
How To Fix Dying Light 2 Can’t Invite Friends Error
Our step-by-step guide will help you How To Fix Dying Light 2 Can’t Invite Friends Error in no time.
How to play Dying Light Enhanced Edition Multiplayer in Co-Op mode
Check out our guide on how to play Dying Light Enhanced Edition Multiplayer in Co-Op mode and get ready to take on the apocalypse!
How to Fix Dying Light 2 Profile Changed Error
Our guide on How to Fix Dying Light 2 ‘Profile Changed’ Error will help you resolve this issue and get back to enjoying the game.
Dying Light 2: How to Fix Crashing
We continue talking about failures in Dying Light 2 and for this reason it is necessary to explain how to fix Crashing.
How to defeat Murder Cape in Undead Horde 2 Necropolis
How to defeat Murder Cape in Undead Horde 2 Necropolis? Check out our guide for step-by-step strategies to defeat one of the game's most challenging enemies.
How to Get Merchant Wheel in Undead Horde 2 Necropolis
If you are wondering How to Get Merchant Wheel in Undead Horde 2 Necropolis, then you have come to the right place.
How To Get To Underground Waterways In Genshin Impact
Learn how to explore this hidden wonder with our guide on How To Get To Underground Waterways In Genshin Impact.
Are NFTs Set to Replace Video Games?
NFT, or non-fungible tokens, are a fairly recent phenomenon in theblockchain space. They have been described as one of the mostsignificant developments since the ERC721 standard for fungible tokenswas introduced in 2017.
How to Fix Dying Light 2 Multiplayer Not Working
Check out our blog post for a simple solution to How to Fix Dying Light 2 Multiplayer Not Working. We've got everything you need to know back in the game.
Dying Light 2 is an open-world first-person survival horror game that has gained immense popularity among gamers. However, players have been experiencing a common error in the game, the ‘Profile Changed’ error, which disrupts the gameplay experience. This error occurs when the user’s profile gets corrupted or is unable to sync with the game’s servers. In this blog, we will discuss some of the ways to fix the ‘Profile Changed’ error in Dying Light 2.
Update the Game
Updating the game is the first step towards fixing the ‘Profile Changed’ error. Game developers regularly release patches and updates to fix any bugs or issues that arise. These updates also help with improving the game’s overall performance. Here’s how to update Dying Light 2:
- 1. Open Steam or the Epic Games Launcher and go to your library.
- 2. Find Dying Light 2 in your library and right-click on it.
- 3. Click on ‘Properties’ and then go to the ‘Updates’ tab.
- 4. Ensure that the ‘Automatic updates’ option is enabled.
- 5. Click on ‘Verify integrity of game files’ to check if any files are missing or corrupt.
- 6. Click on ‘Update’ to download the latest patch.
Verify Game Files
Sometimes game files may get corrupted or missing, leading to the ‘Profile Changed’ error. Verifying game files is a way to check for any missing or corrupt files and replace them. Here’s how to verify game files in Dying Light 2:
- 1. Go to your library in Steam or Epic Games Launcher.
- 2. Right-click on Dying Light 2 and select ‘Properties’.
- 3. Go to the ‘Local Files’ tab and click on ‘Verify integrity of game files’.
- 4. Wait for the process to complete, and if any files are missing or corrupt, the launcher will download them automatically.
Delete Local Profile
The local profile is a copy of your game data stored on your PC. If this data gets corrupted, it can cause the ‘Profile Changed’ error. Deleting the local profile and syncing it again can help fix this error. Here’s how to delete the local profile in Dying Light 2:
- 1. Navigate to your game installation folder.
- 2. Look for the ‘out’ folder and delete it.
- 3. Launch the game and create a new profile.
Reinstall the Game
If none of the above methods work, the last resort is to reinstall the game. This process removes any corrupted files or data and installs a fresh version of the game. Here’s how to reinstall Dying Light 2:
- 1. Go to your library in Steam or Epic Games Launcher.
- 2. Right-click on Dying Light 2 and select ‘Uninstall’.
- 3. Wait for the game to uninstall completely.
- 4. Reinstall the game and launch it again.
The ‘Profile Changed’ error in Dying Light 2 can be frustrating for gamers. However, by following the above methods, you can fix this error and enjoy the game’s immersive experience. Remember to keep your game updated and verify game files regularly to avoid such errors. Deleting the local profile and reinstalling the game are the last resort options, so make sure to try the other methods before going for them. Happy gaming!
Mode:
Other Articles Related
How To Get a Gun in Dying Light 2Discover How To Get a Gun in Dying Light 2 and enhance your survival skills in the post-apocalyptic world.
How To Get Ammo in Dying Light 2
Discover effective strategies and tips for How To Get Ammo in Dying Light 2 on our comprehensive website.
How To get the scorpio in Dying Light 2
Discover the secrets to How To get the scorpio in Dying Light 2 with our comprehensive guide.
How to Fix Dying Light Not Connected to Epic Online Services
Our guide shows you How to Fix Dying Light Not Connected to Epic Online Services you can get back to playing the game.
How To Play On Dying Light 2 Coop mode
Then check out our guide How To Play On Dying Light 2 Coop modee, which allows you to tackle the game's challenges together.
How to Fix Dying Light 2 Settings Not Saving and Reset
Our guide on How to Fix Dying Light 2 Settings Not Saving and Reset will help you get back to playing.
How To Fix Dying Light 2 Can’t Invite Friends Error
Our step-by-step guide will help you How To Fix Dying Light 2 Can’t Invite Friends Error in no time.
How to play Dying Light Enhanced Edition Multiplayer in Co-Op mode
Check out our guide on how to play Dying Light Enhanced Edition Multiplayer in Co-Op mode and get ready to take on the apocalypse!
How to Fix Dying Light 2 Profile Changed Error
Our guide on How to Fix Dying Light 2 ‘Profile Changed’ Error will help you resolve this issue and get back to enjoying the game.
Dying Light 2: How to Fix Crashing
We continue talking about failures in Dying Light 2 and for this reason it is necessary to explain how to fix Crashing.
How to defeat Murder Cape in Undead Horde 2 Necropolis
How to defeat Murder Cape in Undead Horde 2 Necropolis? Check out our guide for step-by-step strategies to defeat one of the game's most challenging enemies.
How to Get Merchant Wheel in Undead Horde 2 Necropolis
If you are wondering How to Get Merchant Wheel in Undead Horde 2 Necropolis, then you have come to the right place.
How To Get To Underground Waterways In Genshin Impact
Learn how to explore this hidden wonder with our guide on How To Get To Underground Waterways In Genshin Impact.
Are NFTs Set to Replace Video Games?
NFT, or non-fungible tokens, are a fairly recent phenomenon in theblockchain space. They have been described as one of the mostsignificant developments since the ERC721 standard for fungible tokenswas introduced in 2017.
How to Fix Dying Light 2 Multiplayer Not Working
Check out our blog post for a simple solution to How to Fix Dying Light 2 Multiplayer Not Working. We've got everything you need to know back in the game.