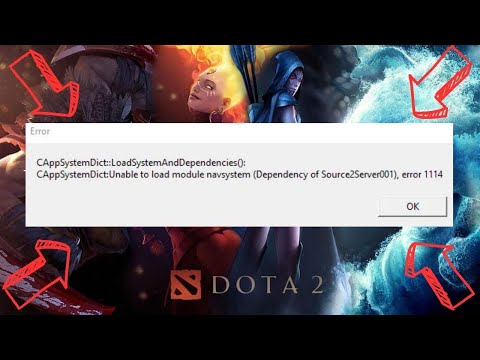How to Fix Dota 2 Error 1114
How to Fix Dota 2 Error 1114? Our step-by-step guide simplifies the solution. Get back in the game faster.
Dota 2 is one of the most popular multiplayer online battle arena (MOBA) games, but sometimes players may encounter errors that can disrupt their gaming experience. One such error is Dota 2 Error 1114, which can be frustrating for players who just want to enjoy a smooth and uninterrupted gaming session. In this guide, we will walk you through easy-to-follow steps to resolve this error and get back to playing Dota 2 without any issues.
When encountering Dota 2 Error 1114, it is essential to disable your GPU temporarily to update its drivers. Outdated GPU drivers can often cause conflicts with the game, leading to various errors. Disabling the GPU allows for a clean update and ensures that the new drivers are installed correctly.
To disable your GPU on Windows, follow these steps:
For Mac users, disabling the GPU is slightly different:
By temporarily disabling your GPU, you ensure a smooth update process, which can help resolve Dota 2 Error 1114.
Having an up-to-date operating system is crucial for optimal gaming performance. Outdated OS versions can lead to compatibility issues with games, including Dota 2. Updating your OS ensures that you have the latest bug fixes and improvements, which can help eliminate errors.
To update your OS on Windows, follow these steps:
For Mac users, updating the OS is simple:
Keeping your OS up to date ensures a stable gaming environment and can help resolve Dota 2 Error 1114.
Discover the ultimate guide on how to get the Cactus Flower in Dota 2. Unlock this rare item and enhance your gameplay today!
How to Play Storm Spirit in Dota 2
Discover How to Play Storm Spirit in Dota 2 with this excellent and detailed explanatory guide.
How to Enable Console in Dota 2
We invite you to discover How to Enable Console in Dota 2 with our detailed guide today.
How to play Juggernaut in Dota 2
This time we return with a guide with the objective of explaining to you How to play Juggernaut in Dota 2.
How to Fix Dota 2 CAppSystemDict
How to Fix Dota 2 CAppSystemDict? Check out our comprehensive guide on troubleshooting fixes to get back.
How to Fix Dota 2 Error 1114
How to Fix Dota 2 Error 1114? Our step-by-step guide simplifies the solution. Get back in the game faster.
How to Fix Dota 2 Error 1114 - Unable to load module
Get expert solutions on How to Fix Dota 2 Error 1114 - Unable to load module. Step-by-step troubleshooting guide.
How to Fix DOTA 2 Packet Loss
Learn How to Fix DOTA 2 Packet Loss issues with these simple, step-by-step instructions.
How to Fix Dota 2 High Ping
Check out our guide on How to Fix Dota 2 High Ping and improve your online gaming experience today!
How to fix Dota 2 ‘Cannot queue for matchmaking at this time’
Don't worry, we've got you covered! Check out our comprehensive guide on How to fix Dota 2 ‘Cannot queue for matchmaking at this time’.
How to Get Unrestrained Vengence Weapon in Starfield
Discover How to Get Unrestrained Vengence Weapon in Starfield with our easy guide! Rule the galaxy with epic firepower.
How to get Titanium in Starfield
Master the art of How to get Titanium in Starfield. Uncover effective strategies and be the ultimate space explorer. Perfect your game today!
How to Fix Dota 2 PAK01.VPK Corrupt
How to Fix Dota 2 PAK01.VPK Corrupt. Get step-by-step guidance packed with tried-and-true solutions.
How To Fix Starfield Play Button Unclickable Steam
Troubleshoot on How To Fix Starfield Play Button Unclickable Steam. Get expert tips & step-by-step guides for a seamless gaming experience.
How to Find Doctor in Jemison New Atlantis in Starfield
Explore the top tips for How to Find Doctor in Jemison New Atlantis in Starfield, Streamline your healthcare journey today.
Dota 2 is one of the most popular multiplayer online battle arena (MOBA) games, but sometimes players may encounter errors that can disrupt their gaming experience. One such error is Dota 2 Error 1114, which can be frustrating for players who just want to enjoy a smooth and uninterrupted gaming session. In this guide, we will walk you through easy-to-follow steps to resolve this error and get back to playing Dota 2 without any issues.
Step 1: Disable your GPU temporarily
When encountering Dota 2 Error 1114, it is essential to disable your GPU temporarily to update its drivers. Outdated GPU drivers can often cause conflicts with the game, leading to various errors. Disabling the GPU allows for a clean update and ensures that the new drivers are installed correctly.
To disable your GPU on Windows, follow these steps:
- 1. Right-click on the Windows Start button and select "Device Manager."
- 2. In the Device Manager window, expand the "Display adapters" category.
- 3. Right-click on your GPU and select "Disable device."
- 4. Confirm the action when prompted.
For Mac users, disabling the GPU is slightly different:
- 1. Click on the Apple menu and select "System Preferences."
- 2. In the System Preferences window, click on "Energy Saver."
- 3. Uncheck the "Automatic graphics switching" option.
By temporarily disabling your GPU, you ensure a smooth update process, which can help resolve Dota 2 Error 1114.
Step 2: Update your operating system (OS)
Having an up-to-date operating system is crucial for optimal gaming performance. Outdated OS versions can lead to compatibility issues with games, including Dota 2. Updating your OS ensures that you have the latest bug fixes and improvements, which can help eliminate errors.
To update your OS on Windows, follow these steps:
- 1. Press the Windows key on your keyboard and type "Windows Update."
- 2. Click on "Windows Update settings" from the search results.
- 3. In the Windows Update window, click on "Check for updates."
- 4. If updates are available, click on "Install now" and follow the on-screen instructions.
For Mac users, updating the OS is simple:
- 1. Click on the Apple menu and select "System Preferences."
- 2. In the System Preferences window, click on "Software Update."
- 3. If updates are available, click on "Update Now" and follow the on-screen instructions.
Keeping your OS up to date ensures a stable gaming environment and can help resolve Dota 2 Error 1114.
Step 3: Uninstall Geforce Experience (if applicable)
Geforce Experience is a software suite by Nvidia that offers various features for optimizing and updating GPU drivers. However, in some cases, Geforce Experience can conflict with Dota 2, leading to errors like Error 1114. If you have Geforce Experience installed on your computer, it is worth uninstalling it to see if it resolves the issue.
To uninstall Geforce Experience on Windows:
- 1. Press the Windows key on your keyboard and type "Control Panel."
- 2. Click on "Control Panel" from the search results.
- 3. In the Control Panel window, click on "Uninstall a program" or "Programs and Features."
- 4. Locate Geforce Experience in the list of installed programs, right-click on it, and select "Uninstall."
- 5. Follow the on-screen instructions to complete the uninstallation process.
For Mac users, Geforce Experience is not available, so you can skip this step.
By uninstalling Geforce Experience, you eliminate any potential conflicts it may have with Dota 2, thus resolving Error 1114.
Step 4: Delete the Cairo file
The Cairo file is known to cause conflicts with Dota 2, resulting in Error 1114. Deleting this file can help resolve the issue and allow the game to run smoothly.
To locate and delete the Cairo file in your Dota 2 directory:
- 1. Open the File Explorer (Windows) or Finder (Mac).
- 2. Navigate to the Dota 2 installation directory. For Windows users, it is usually located in "C:\Program Files (x86)\Steam\steamapps\common\dota 2." For Mac users, it is typically found in "~/Library/Application Support/Steam/steamapps/common/dota 2."
- 3. In the Dota 2 directory, locate the "game" folder and open it.
- 4. Look for the "bin" folder and open it as well.
- 5. In the "bin" folder, locate the "Cairo.dll" file and delete it.
- 6. Close the File Explorer or Finder.
Deleting the Cairo file removes a potential source of conflict, allowing Dota 2 to launch without encountering Error 1114.
Step 5: Verify game file integrity
Verifying the integrity of game files ensures that they are intact and error-free. If any game files are corrupted or missing, it can lead to various errors, including Error 1114. Verifying game file integrity through Steam or other platforms can help identify and resolve these issues.
To verify game file integrity on Steam:
- 1. Launch the Steam client and log in to your account.
- 2. Click on the "Library" tab.
- 3. Right-click on Dota 2 in your game library and select "Properties."
- 4. In the Properties window, click on the "Local Files" tab.
- 5. Click on "Verify integrity of game files" and wait for the process to complete.
By verifying the integrity of game files, you ensure that Dota 2 is in its original state, reducing the chances of encountering Error 1114.
Step 6: Update your graphics drivers
Keeping your graphics drivers up to date is vital for optimal gaming performance. Outdated drivers can cause various errors, including Error 1114. Updating your graphics drivers ensures compatibility with the latest games and fixes any known issues.
To update graphics drivers for Nvidia GPUs:
- 1. Visit the Nvidia website (www.nvidia.com) and navigate to the "Drivers" section.
- 2. Enter your GPU model and operating system details.
- 3. Download the latest driver for your GPU.
- 4. Run the downloaded file and follow the on-screen instructions to install the driver.
For AMD and other GPU users, the process is similar. Visit the respective manufacturer's website, locate the driver section, download the latest driver for your GPU and install it.
By updating your graphics drivers, you ensure optimal performance and eliminate any potential conflicts with Dota 2, including Error 1114.
Dota 2 Error 1114 can be frustrating, but it is not insurmountable. By following the steps outlined in this guide, you can resolve the error and get back to enjoying Dota 2 without any interruptions. Remember to apply these steps sequentially and take your time with each one. If you encounter any difficulties or the error persists, don't hesitate to seek additional resources or troubleshooting tips from the Dota 2 community or professional support. Happy gaming!
Mode:
Other Articles Related
How to Get Cactus Flower in Dota 2Discover the ultimate guide on how to get the Cactus Flower in Dota 2. Unlock this rare item and enhance your gameplay today!
How to Play Storm Spirit in Dota 2
Discover How to Play Storm Spirit in Dota 2 with this excellent and detailed explanatory guide.
How to Enable Console in Dota 2
We invite you to discover How to Enable Console in Dota 2 with our detailed guide today.
How to play Juggernaut in Dota 2
This time we return with a guide with the objective of explaining to you How to play Juggernaut in Dota 2.
How to Fix Dota 2 CAppSystemDict
How to Fix Dota 2 CAppSystemDict? Check out our comprehensive guide on troubleshooting fixes to get back.
How to Fix Dota 2 Error 1114
How to Fix Dota 2 Error 1114? Our step-by-step guide simplifies the solution. Get back in the game faster.
How to Fix Dota 2 Error 1114 - Unable to load module
Get expert solutions on How to Fix Dota 2 Error 1114 - Unable to load module. Step-by-step troubleshooting guide.
How to Fix DOTA 2 Packet Loss
Learn How to Fix DOTA 2 Packet Loss issues with these simple, step-by-step instructions.
How to Fix Dota 2 High Ping
Check out our guide on How to Fix Dota 2 High Ping and improve your online gaming experience today!
How to fix Dota 2 ‘Cannot queue for matchmaking at this time’
Don't worry, we've got you covered! Check out our comprehensive guide on How to fix Dota 2 ‘Cannot queue for matchmaking at this time’.
How to Get Unrestrained Vengence Weapon in Starfield
Discover How to Get Unrestrained Vengence Weapon in Starfield with our easy guide! Rule the galaxy with epic firepower.
How to get Titanium in Starfield
Master the art of How to get Titanium in Starfield. Uncover effective strategies and be the ultimate space explorer. Perfect your game today!
How to Fix Dota 2 PAK01.VPK Corrupt
How to Fix Dota 2 PAK01.VPK Corrupt. Get step-by-step guidance packed with tried-and-true solutions.
How To Fix Starfield Play Button Unclickable Steam
Troubleshoot on How To Fix Starfield Play Button Unclickable Steam. Get expert tips & step-by-step guides for a seamless gaming experience.
How to Find Doctor in Jemison New Atlantis in Starfield
Explore the top tips for How to Find Doctor in Jemison New Atlantis in Starfield, Streamline your healthcare journey today.