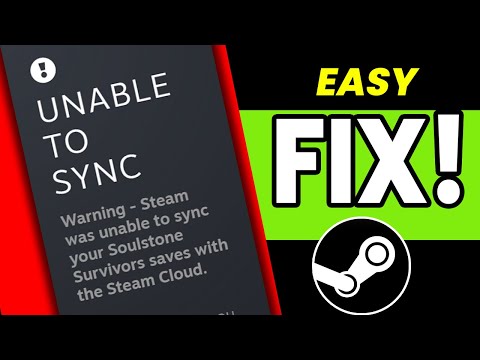How to Fix Deep Rock Galactic Survivor Cloud Save Error
Learn How to Fix Deep Rock Galactic Survivor Cloud Save Error. Get back to mining and surviving in no time!
Hey there, fellow miners! Are you facing the frustrating Survivor Cloud Save Error in Deep Rock Galactic? Don't worry, we've got your back. In this comprehensive guide, we will walk you through the steps to resolve this issue and get you back to exploring the depths of Hoxxes IV hassle-free. Let's dive in and tackle this problem head-on.
When you encounter the Survivor Cloud Save Error, the first step is to open the Space Rig menu and select "Restore Save". This action can often help retrieve your lost progress and get you back on track. The Space Rig serves as the hub for all your interactions in Deep Rock Galactic, and the "Restore Save" option can be a lifesaver when it comes to recovering your game data.
Welcome to our guide on How to Beat the Dreadnought Twins in Deep Rock Galactic Survivor specifically.
How to Deep Scan in Deep Rock Galactic
With our help you will see that knowing How to Deep Scan in Deep Rock Galactic is easier than you thought.
How to Fix Deep Rock Galactic Survivor UE4-FSD Fatal Error
Learn How to Fix Deep Rock Galactic Survivor UE4-FSD Fatal Error with our step-by-step guide. Get back to mining and exploring in no time!
How To Beat Dreadnought In Deep Rock Galactic Survivor
Master the art of How To Beat Dreadnought In Deep Rock Galactic Survivor with expert tips and strategies.
How to Unlock More Weapons in Deep Rock Galactic Survivor
Discover expert tips and strategies to How to Unlock More Weapons in Deep Rock Galactic Survivor.
How to Fix Deep Rock Galactic Survivor Cloud Save Error
Learn How to Fix Deep Rock Galactic Survivor Cloud Save Error. Get back to mining and surviving in no time!
How to Fix Deep Rock Galactic Survivor Crashing on PC
Find step-by-step guides and expert advice to troubleshoot How to Fix Deep Rock Galactic Survivor Crashing on PC.
How to Unlock More Levels in Deep Rock Galactic Survivor
Learn How to Unlock More Levels in Deep Rock Galactic Survivor. Discover tips, strategies, and secrets to progress further in this thrilling game!
How to Fix Deep Rock Galactic Survivor Stuttering and Low FPS
Optimize your gaming experience with our expert tips to How to Fix Deep Rock Galactic Survivor Stuttering and Low FPS.
How to Fix Deep Rock Galactic Survivor Failed to Join Server Error
Discover effective solutions to resolve the How to Fix Deep Rock Galactic Survivor Failed to Join Server Error on our website.
How To Fix Helldivers 2 Bile Spewers Not Spawning
Learn How To Fix Helldivers 2 Bile Spewers Not Spawning with our comprehensive guide.
How to Fix Skull and Bones Stuck on Splash Screen
Learn How to Fix Skull and Bones Stuck on Splash Screen. Get step-by-step solutions and expert tips here!
How To Fix Helldivers 2 Error Code 10002038 – Servers Not Working
Discover effective solutions to How To Fix Helldivers 2 Error Code 10002038 – Servers Not Working and get your servers up.
How to Fix Helldivers 2 “10002018 Steam AppId Supplied is Invalid or Not Allowed”
Learn How to Fix Helldivers 2 “10002018 Steam AppId Supplied is Invalid or Not Allowed”. Follow our step-by-step guide for a quick fix!
How to Get Ale in Skull and Bones
Master the art of How to Get Ale in Skull and Bones with expert tips and strategies.
Hey there, fellow miners! Are you facing the frustrating Survivor Cloud Save Error in Deep Rock Galactic? Don't worry, we've got your back. In this comprehensive guide, we will walk you through the steps to resolve this issue and get you back to exploring the depths of Hoxxes IV hassle-free. Let's dive in and tackle this problem head-on.
How to Fix Deep Rock Galactic Survivor Cloud Save Error
Step 1: Restore Save from Space Rig
When you encounter the Survivor Cloud Save Error, the first step is to open the Space Rig menu and select "Restore Save". This action can often help retrieve your lost progress and get you back on track. The Space Rig serves as the hub for all your interactions in Deep Rock Galactic, and the "Restore Save" option can be a lifesaver when it comes to recovering your game data.
Step 2: Check Cloud Save Settings
For Steam users, How to Fix Deep Rock Galactic Survivor Cloud Save Error, it's essential to ensure that cloud saves are enabled in the game's properties within your Steam library. This can be done by right-clicking on Deep Rock Galactic in your library, selecting Properties, and ensuring that the "Enable Steam Cloud synchronization" option is ticked. On the other hand, if you're playing through the Windows Store, make sure your Xbox account is correctly connected to the game to enable cloud saves. This may involve checking your account settings and ensuring that cloud saves are enabled for Deep Rock Galactic.
Step 3: Manually Restore Save Data
If the previous step didn't work, there's still hope. You can manually restore your save data by navigating to the game's installation folder. Inside the installation folder, locate the SaveGames folder and create a backup copy of your save data. After creating the backup, delete the original SaveGames folder and restart the game. This method has been known to successfully restore lost progress for many players and can be a reliable solution when dealing with the Survivor Cloud Save Error.
Step 4: Verify Game Files
Sometimes corrupted files can be causing the Survivor Cloud Save Error. To address this, right-click on Deep Rock Galactic in your Steam library, select Properties, go to the Local Files tab, and click on "Verify Integrity of Game Files". This action allows Steam to check and repair any corrupted files detected, potentially resolving the cloud save issue.
By following these friendly guidelines on How to Fix Deep Rock Galactic Survivor Cloud Save Error. We understand how frustrating it can be to encounter such issues, especially when it affects your progress in the game. However, with the steps outlined above, you can tackle the problem with confidence and get back to enjoying the immersive mining and bug-shooting experience that Deep Rock Galactic offers. Now, armed with the knowledge to resolve the Survivor Cloud Save Error, you can dive back into the game with peace of mind. Happy gaming, and may your mining endeavors be free of technical hiccups!
Mode:
Other Articles Related
How to Beat the Dreadnought Twins in Deep Rock Galactic SurvivorWelcome to our guide on How to Beat the Dreadnought Twins in Deep Rock Galactic Survivor specifically.
How to Deep Scan in Deep Rock Galactic
With our help you will see that knowing How to Deep Scan in Deep Rock Galactic is easier than you thought.
How to Fix Deep Rock Galactic Survivor UE4-FSD Fatal Error
Learn How to Fix Deep Rock Galactic Survivor UE4-FSD Fatal Error with our step-by-step guide. Get back to mining and exploring in no time!
How To Beat Dreadnought In Deep Rock Galactic Survivor
Master the art of How To Beat Dreadnought In Deep Rock Galactic Survivor with expert tips and strategies.
How to Unlock More Weapons in Deep Rock Galactic Survivor
Discover expert tips and strategies to How to Unlock More Weapons in Deep Rock Galactic Survivor.
How to Fix Deep Rock Galactic Survivor Cloud Save Error
Learn How to Fix Deep Rock Galactic Survivor Cloud Save Error. Get back to mining and surviving in no time!
How to Fix Deep Rock Galactic Survivor Crashing on PC
Find step-by-step guides and expert advice to troubleshoot How to Fix Deep Rock Galactic Survivor Crashing on PC.
How to Unlock More Levels in Deep Rock Galactic Survivor
Learn How to Unlock More Levels in Deep Rock Galactic Survivor. Discover tips, strategies, and secrets to progress further in this thrilling game!
How to Fix Deep Rock Galactic Survivor Stuttering and Low FPS
Optimize your gaming experience with our expert tips to How to Fix Deep Rock Galactic Survivor Stuttering and Low FPS.
How to Fix Deep Rock Galactic Survivor Failed to Join Server Error
Discover effective solutions to resolve the How to Fix Deep Rock Galactic Survivor Failed to Join Server Error on our website.
How To Fix Helldivers 2 Bile Spewers Not Spawning
Learn How To Fix Helldivers 2 Bile Spewers Not Spawning with our comprehensive guide.
How to Fix Skull and Bones Stuck on Splash Screen
Learn How to Fix Skull and Bones Stuck on Splash Screen. Get step-by-step solutions and expert tips here!
How To Fix Helldivers 2 Error Code 10002038 – Servers Not Working
Discover effective solutions to How To Fix Helldivers 2 Error Code 10002038 – Servers Not Working and get your servers up.
How to Fix Helldivers 2 “10002018 Steam AppId Supplied is Invalid or Not Allowed”
Learn How to Fix Helldivers 2 “10002018 Steam AppId Supplied is Invalid or Not Allowed”. Follow our step-by-step guide for a quick fix!
How to Get Ale in Skull and Bones
Master the art of How to Get Ale in Skull and Bones with expert tips and strategies.