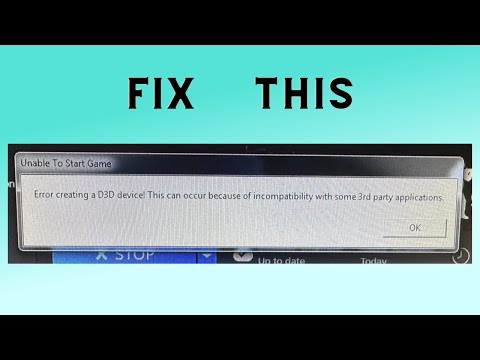How to Fix Counter-Strike 2 D3D Creating Error
Our guide will help you How to Fix Counter-Strike 2 D3D Creating Errore so that you can get back to enjoying your game.
Counter-Strike 2 is a popular game that many people enjoy playing. However, sometimes players encounter issues that can prevent them from being able to play the game. One common issue is the D3D Creating Error. This error can be frustrating, but fortunately, there are steps that you can take to fix it. In this blog post, we will explore how to fix the Counter-Strike 2 D3D Creating Error.
The D3D Creating Error is an issue that occurs when the game is unable to create a Direct3D device. This error typically occurs when there is a problem with the graphics card or when there is outdated software on the computer.
One of the first steps to take when trying to fix the D3D Creating Error is to update Windows. This is important because updates often contain fixes for bugs and other issues. Here's how to update Windows to the latest version:
Another step that you can take to fix the D3D Creating Error is to run the game as an administrator. This can help because it gives the game permission to make changes to the computer. Here's how to run the game as an administrator:
1. Click on the Start menu. 2. Type "Device Manager" and click on it. 3. Expand the Display Adapters category. 4. Right-click on your graphics card. 5. Click on Update driver. 6. Follow the on-screen instructions to update the driver.
CS2 for top-notch craft knives and gloves. Elevate your projects withour durable, ergonomic tools tailored for every crafting enthusiast.
How to remove bots in CS2
Learn how to effectively remove bots in CS2 with our step-by-step guide. Enhance your gaming experience
How Skin Condition Impacts Value: A Guide to CS2 Wear Levels
Discover how skin condition affects value in CS2 with our comprehensive guide. Learn key insights and tips for maximizing your assets.
How To Level Up Armory Pass Fast In Counter-Strike 2 (CS2)
Unlock the secrets to quickly leveling up your Armory Pass in CS2. Discover tips and strategies for efficient progression!
How to Switch Hands in CS2
Learn how to switch hands in CS2 for improved gameplay. Master this essential skill to enhance your performance
How To Fix No Steam Logon Error in CS2
In this guide today we focus on explaining How To Fix No Steam Logon Error in CS2.
How to change HUD Size and scaling in Counter Strike 2
Today we bring for you an explanatory guide on How to change HUD Size and scaling in Counter Strike 2 with precise details.
How to rent skins in CS2
We welcome you to our explanatory guide on How to rent skins in CS2 with precise details.
How to Peek Corners in Counter Strike 2
Today we bring you an explanatory guide on How to Peek Corners in Counter Strike 2 with precise details.
How to Fix Counter-Strike 2 Download Incomplete
Discover How to Fix Counter-Strike 2 Download Incomplete and enjoy uninterrupted gaming.
How to get Soap Operator in Modern Warfare 2 and Warzone 2
Unlock the legendary Call of Duty character, Soap MacTavish, with our guide on how to get the Soap Operator in Modern Warfare 2 and Warzone 2.
How to Get the Egg Suit in Rust
Check out our guide on How to Get the Egg Suit in Rust one of the most sought-after cosmetic items in the game
How to Fix Meet Your Maker Crashing at startup
Help you get your game running smoothly again. Learn How to Fix Meet Your Maker Crashing at startupand get back to playing your favorite game in no time!
How to Fix Star Citizen Low FPS
Don't worry, we've got you covered! Check out our guide on How to Fix Star Citizen Low FPS and boost your gaming experience to the max.
Where To Use Crash Site Weapons Case Key Call of Duty DMZ
Explore and find out Where To Use Crash Site Weapons Case Key Call of Duty DMZ to make the most of your gaming experience.
Counter-Strike 2 is a popular game that many people enjoy playing. However, sometimes players encounter issues that can prevent them from being able to play the game. One common issue is the D3D Creating Error. This error can be frustrating, but fortunately, there are steps that you can take to fix it. In this blog post, we will explore how to fix the Counter-Strike 2 D3D Creating Error.
The D3D Creating Error is an issue that occurs when the game is unable to create a Direct3D device. This error typically occurs when there is a problem with the graphics card or when there is outdated software on the computer.
Update Windows
One of the first steps to take when trying to fix the D3D Creating Error is to update Windows. This is important because updates often contain fixes for bugs and other issues. Here's how to update Windows to the latest version:
- 1. Click on the Start menu in the bottom left-hand corner of the screen.
- 2. Click on Settings.
- 3. Click on Update & Security.
- 4. Click on Check for updates.
- 5. If there are updates available, click on Download and install.
Run the Game as an Administrator
Another step that you can take to fix the D3D Creating Error is to run the game as an administrator. This can help because it gives the game permission to make changes to the computer. Here's how to run the game as an administrator:
- 1. Right-click on the game icon.
- 2. Click on Run as administrator.
- 3. If prompted, enter your administrator password.
Restart CS2 or Restart Your PC
If the previous steps didn't work, you can try restarting CS2 or your PC. This can help because it can clear out any temporary files and processes that may be causing the issue. Here's how to restart CS2 and your PC:
Restart CS2:
- 1. Close the game.
- 2. Wait a few seconds.
- 3. Open the game again.
Restart Your PC:
- 1. Click on the Start menu.
- 2. Click on Power.
- 3. Click on Restart.
If the Error Still Occurs
If the error still occurs after trying the previous steps, there are additional steps that you can take. Here's what you can do next:
Update the GPU driver:
Verify and repair game files:
- 1. Open the Steam client.
- 2. Right-click on the game.
- 3. Click on Properties.
- 4. Click on Local Files.
- 5. Click on Verify integrity of game files.
- 6. Wait for the process to complete.
- 7. Click on Repair if necessary.
Run CS2 in windowed mode:
- 1. Open the game.
- 2. Click on Options.
- 3. Click on Video.
- 4. Change the display mode to Windowed.
The D3D Creating Error can be frustrating, but there are steps that you can take to fix it. Updating Windows, running the game as an administrator, and restarting CS2 or your PC are all options that you can try. If the error still occurs, updating the GPU driver, verifying and repairing game files, and running CS2 in windowed mode are additional steps that you can take. We hope that these steps will help you fix the D3D Creating Error and get back to enjoying Counter-Strike 2.
Tags: cs2
Platform(s): Microsoft Windows PC
Genre(s): Action, first-person shooter
Developer(s): Nexon Corporation, Valve Corporation
Publisher(s): Valve Corporation
Engine: Source
Mode: Multiplayer
Age rating (PEGI): 16+
Other Articles Related
How to craft knives and gloves in CS2CS2 for top-notch craft knives and gloves. Elevate your projects withour durable, ergonomic tools tailored for every crafting enthusiast.
How to remove bots in CS2
Learn how to effectively remove bots in CS2 with our step-by-step guide. Enhance your gaming experience
How Skin Condition Impacts Value: A Guide to CS2 Wear Levels
Discover how skin condition affects value in CS2 with our comprehensive guide. Learn key insights and tips for maximizing your assets.
How To Level Up Armory Pass Fast In Counter-Strike 2 (CS2)
Unlock the secrets to quickly leveling up your Armory Pass in CS2. Discover tips and strategies for efficient progression!
How to Switch Hands in CS2
Learn how to switch hands in CS2 for improved gameplay. Master this essential skill to enhance your performance
How To Fix No Steam Logon Error in CS2
In this guide today we focus on explaining How To Fix No Steam Logon Error in CS2.
How to change HUD Size and scaling in Counter Strike 2
Today we bring for you an explanatory guide on How to change HUD Size and scaling in Counter Strike 2 with precise details.
How to rent skins in CS2
We welcome you to our explanatory guide on How to rent skins in CS2 with precise details.
How to Peek Corners in Counter Strike 2
Today we bring you an explanatory guide on How to Peek Corners in Counter Strike 2 with precise details.
How to Fix Counter-Strike 2 Download Incomplete
Discover How to Fix Counter-Strike 2 Download Incomplete and enjoy uninterrupted gaming.
How to get Soap Operator in Modern Warfare 2 and Warzone 2
Unlock the legendary Call of Duty character, Soap MacTavish, with our guide on how to get the Soap Operator in Modern Warfare 2 and Warzone 2.
How to Get the Egg Suit in Rust
Check out our guide on How to Get the Egg Suit in Rust one of the most sought-after cosmetic items in the game
How to Fix Meet Your Maker Crashing at startup
Help you get your game running smoothly again. Learn How to Fix Meet Your Maker Crashing at startupand get back to playing your favorite game in no time!
How to Fix Star Citizen Low FPS
Don't worry, we've got you covered! Check out our guide on How to Fix Star Citizen Low FPS and boost your gaming experience to the max.
Where To Use Crash Site Weapons Case Key Call of Duty DMZ
Explore and find out Where To Use Crash Site Weapons Case Key Call of Duty DMZ to make the most of your gaming experience.