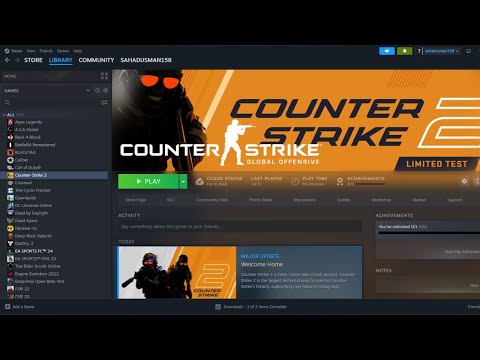How to Fix Counter-Strike 2 (CS2) Infinite Loading Screen
Discover How to Fix Counter-Strike 2 (CS2) Infinite Loading Screen issue. Expert tips to fix the problem.
Dealing with an infinite loading screen in Counter-Strike 2 (CS2) can be frustrating, but fear not! We have compiled a list of troubleshooting steps to help you resolve this issue and get back into the game. Follow these friendly guidelines below to fix the infinite loading screen problem in CS2.
To fix the infinite loading screen issue in CS2, the first step is to locate the CS2 config files on your computer. These files are usually stored in the game's installation folder.
Once you have located the CS2 config files, you can delete them or rename them to something else. By deleting or renaming these files, you are essentially resetting the game's settings to default.
After deleting or renaming the config files, make sure to restart your computer. Once your computer has restarted, launch CS2 again and see if the infinite loading screen problem has been resolved.
If deleting the config files did not fix the infinite loading screen issue, the next step is to close CS2 and exit Steam completely. Make sure that the game and the Steam client are not running in the background.
After closing CS2 and exiting Steam, it's important to restart your computer. Restarting your computer can help clear any temporary files or processes that may be causing the infinite loading screen problem.
Once your computer has restarted, launch the Steam client and go to your Library. In your Library, locate Counter-Strike 2 and right-click on it.
In the drop-down menu that appears when you right-click on CS2, select "Properties." This will open a window with various tabs.
In the "Properties" window, navigate to the "Local Files" tab. Once you are on the "Local Files" tab, click on the "Verify Integrity of Game Files" button. This will initiate a process where Steam will check the game files for any errors or missing files.
Allow Steam some time to complete the verification process. Once the process is complete, launch CS2 again and see if the infinite loading screen issue has been resolved.
If the previous steps did not fix the infinite loading screen issue, you can try removing any autoexec files from the CS2 installation folder. To do this, locate the CS2 installation folder on your computer.
Once you have opened the CS2 installation folder, look for any autoexec files. These files are often named "autoexec.cfg" or something similar. You can either remove these files or temporarily rename them by adding a different extension such as ".bak" at the end of the file name.
After removing or renaming the autoexec files, launch CS2 again. This time, add "-windowed" to the launch options in Steam. To do this, right-click on CS2 in your Steam Library, select "Properties," and go to the "General" tab. In the "General" tab, click on "Set Launch Options" and add "-windowed" without the quotation marks. Launch CS2 again and see if running in windowed mode resolves the infinite loading screen issue.
This article dissects key areas such as the most promising cases available, the market dynamics surrounding case rarities, community engagement through case openings, and economic considerations
How to unlock Premier Season 1 medal in CS2
In this guide post we explain How to unlock Premier Season 1 medal in CS2.
How to bunny hop in CS2
Our guide today aims to explain everything about How to bunny hop in CS2, let's see.
How to remove fog from Train in CS2
Today we bring you an explanatory guide on How to remove fog from Train in CS2.
How to Get 0 Ping in CS2
Welcome to our guide on How to Get 0 Ping in CS2 in a specific and detailed way.
How to Fix CS2 packet loss error
We invite you to discover How to Fix CS2 packet loss error with this excellent and explanatory guide.
How to convert Counter-Strike 2 sensitivity to FragPunk
Welcome to our guide on How to convert Counter-Strike 2 sensitivity to FragPunk in a specific and detailed way.
How to fix packet loss and jitter in CS2
Today we bring you an explanatory guide on How to fix packet loss and jitter in CS2 with precise details.
How to fix CS2 network issues
Today we bring you an explanatory guide on How to fix CS2 network issues with precise details.
How to make CS2 look like CS:GO
Discover How to make CS2 look like CS:GO with this excellent and detailed explanatory guide.
How to Fix EA Sports FC 24 Cutscenes Lag and Stuttering
Solve How to Fix EA Sports FC 24 Cutscenes Lag and Stuttering. Visit our page & get detailed guides to enhance your gaming experience.
How to Fix EA Sports FC 24 Drop in Matches Not Working
How to Fix EA Sports FC 24 Drop in Matches Not Working! Step-by-step guide offers solutions for quick fixes to get back.
How to Change Weather in Cyberpunk 2077 Phantom Liberty
Master How to Change Weather in Cyberpunk 2077 Phantom Liberty with our effective guide!
How To Change Bot Difficulty in Counter Strike 2 (CS2)
Discover easy steps on How To Change Bot Difficulty in Counter Strike 2 (CS2) and level up your gaming experience.
Where to Find Dogtown Black Market in Cyberpunk 2077 Phantom Liberty
Learn Where to Find Dogtown Black Market in Cyberpunk 2077 Phantom Liberty. Game smarter, not harder!
Dealing with an infinite loading screen in Counter-Strike 2 (CS2) can be frustrating, but fear not! We have compiled a list of troubleshooting steps to help you resolve this issue and get back into the game. Follow these friendly guidelines below to fix the infinite loading screen problem in CS2.
Delete CS2 Config Files
Step 1: Locate the CS2 config files on your computer.
To fix the infinite loading screen issue in CS2, the first step is to locate the CS2 config files on your computer. These files are usually stored in the game's installation folder.
Step 2: Delete or rename these config files.
Once you have located the CS2 config files, you can delete them or rename them to something else. By deleting or renaming these files, you are essentially resetting the game's settings to default.
Step 3: Restart your computer and launch CS2 again.
After deleting or renaming the config files, make sure to restart your computer. Once your computer has restarted, launch CS2 again and see if the infinite loading screen problem has been resolved.
Restart and Repair Game Files
Step 1: Close CS2 and exit Steam completely.
If deleting the config files did not fix the infinite loading screen issue, the next step is to close CS2 and exit Steam completely. Make sure that the game and the Steam client are not running in the background.
Step 2: Restart your computer.
After closing CS2 and exiting Steam, it's important to restart your computer. Restarting your computer can help clear any temporary files or processes that may be causing the infinite loading screen problem.
Step 3: Launch Steam and go to your Library.
Once your computer has restarted, launch the Steam client and go to your Library. In your Library, locate Counter-Strike 2 and right-click on it.
Step 4: Select "Properties."
In the drop-down menu that appears when you right-click on CS2, select "Properties." This will open a window with various tabs.
Step 5: Go to the "Local Files" tab and click on "Verify Integrity of Game Files."
In the "Properties" window, navigate to the "Local Files" tab. Once you are on the "Local Files" tab, click on the "Verify Integrity of Game Files" button. This will initiate a process where Steam will check the game files for any errors or missing files.
Step 6: Wait for the process to complete, then launch CS2 again.
Allow Steam some time to complete the verification process. Once the process is complete, launch CS2 again and see if the infinite loading screen issue has been resolved.
Remove Autoexecs and Run in Windowed Mode
Step 1: Open the CS2 installation folder on your computer.
If the previous steps did not fix the infinite loading screen issue, you can try removing any autoexec files from the CS2 installation folder. To do this, locate the CS2 installation folder on your computer.
Step 2: Locate any autoexec files (e.g., autoexec.cfg) and remove them or temporarily rename them.
Once you have opened the CS2 installation folder, look for any autoexec files. These files are often named "autoexec.cfg" or something similar. You can either remove these files or temporarily rename them by adding a different extension such as ".bak" at the end of the file name.
Step 3: Launch CS2 in windowed mode by adding "-windowed" to the launch options in Steam.
After removing or renaming the autoexec files, launch CS2 again. This time, add "-windowed" to the launch options in Steam. To do this, right-click on CS2 in your Steam Library, select "Properties," and go to the "General" tab. In the "General" tab, click on "Set Launch Options" and add "-windowed" without the quotation marks. Launch CS2 again and see if running in windowed mode resolves the infinite loading screen issue.
Update GPU Drivers and Give Admin Rights
Step 1: Visit your graphics card manufacturer's website (NVIDIA or AMD).
If the above steps did not fix the issue, it might be related to outdated graphics card drivers. To update your GPU drivers, visit the website of your graphics card manufacturer. If you have an NVIDIA graphics card, visit the NVIDIA website. If you have an AMD graphics card, visit the AMD website.
Step 2: Download and install the latest drivers for your specific GPU model.
Once you are on the website of your graphics card manufacturer, locate the download section or drivers section. Look for the latest drivers available for your specific GPU model and download them. Follow the manufacturer's instructions to install the drivers.
Step 3: Right-click on CS2 and select "Run as administrator" to give it administrative privileges.
After updating your GPU drivers, right-click on CS2 in your Steam Library and select "Run as administrator." This will give CS2 administrative privileges, which can sometimes help resolve compatibility issues.
Perform a Clean Boot
Step 1: Press the Windows key + R, then type "msconfig" and hit Enter.
If the issue persists, you can perform a clean boot to eliminate any conflicting processes or services. Press the Windows key + R on your keyboard, then type "msconfig" in the Run dialog box and hit Enter. This will open the System Configuration window.
Step 2: Go to the "Services" tab and check the box that says "Hide all Microsoft services."
In the System Configuration window, go to the "Services" tab. Check the box that says "Hide all Microsoft services" to exclude Microsoft services from the clean boot process.
Step 3: Click on "Disable All," then go to the "Startup" tab.
After checking the box to hide all Microsoft services, click on the "Disable All" button. Then, navigate to the "Startup" tab.
Step 4: Click on "Open Task Manager" and disable all startup items.
In the Startup tab, click on the "Open Task Manager" link. This will open the Task Manager window. In the Task Manager, go through the list of startup items and disable them one by one.
Step 5: Restart your computer and launch CS2 again.
Once you have disabled all startup items, close the Task Manager and click on "OK" in the System Configuration window. Restart your computer and launch CS2 again. If the infinite loading screen issue is resolved, it means that one of the startup items or services was causing the problem.
Reinstall the Game (Last Resort)
Step 1: Uninstall Counter-Strike 2 from your computer.
If none of the previous steps have resolved the infinite loading screen issue, you can try reinstalling CS2 as a last resort. To uninstall CS2, go to the Control Panel on your computer and navigate to the Programs and Features section. Find Counter-Strike 2 in the list of installed programs and click on "Uninstall."
Step 2: Download the latest version of CS2 from a trusted source.
After uninstalling CS2, download the latest version of the game from a trusted source. It is important to download CS2 from a reputable website to ensure that you are getting a clean and safe copy of the game.
Step 3: Install CS2 and check if the infinite loading screen issue persists.
Once you have downloaded the latest version of CS2, install the game on your computer. After the installation is complete, launch CS2 and see if the infinite loading screen issue persists. If it does, it might be worth reaching out to the game's developer or support team for further assistance.
By following these friendly guidelines, you should be able to resolve the infinite loading screen issue in Counter-Strike 2 (CS2). Remember to try each troubleshooting step in order, starting from deleting config files to reinstalling the game as a last resort. Get back into action and enjoy playing CS2 without any loading screen problems!
Tags: CS:GO, hltv, cs, ranks, cs go patch notes, counter strike global offensive, skins
Platform(s): Windows PC, Xbox 360, PS3, PS4, Mac OS, Linux, SteamOS, Xbox One
Genre(s): First-person shooter
Developer(s): Valve Corporation, Hidden Path Entertainment
Publisher(s): Microsoft (Xbox Live), Sony (PlayStation Network), Valve Corporation (Steam)
Engine: Source
Mode: Multiplayer
Age rating (PEGI): 16+
Other Articles Related
Best Cases to Open in CS2This article dissects key areas such as the most promising cases available, the market dynamics surrounding case rarities, community engagement through case openings, and economic considerations
How to unlock Premier Season 1 medal in CS2
In this guide post we explain How to unlock Premier Season 1 medal in CS2.
How to bunny hop in CS2
Our guide today aims to explain everything about How to bunny hop in CS2, let's see.
How to remove fog from Train in CS2
Today we bring you an explanatory guide on How to remove fog from Train in CS2.
How to Get 0 Ping in CS2
Welcome to our guide on How to Get 0 Ping in CS2 in a specific and detailed way.
How to Fix CS2 packet loss error
We invite you to discover How to Fix CS2 packet loss error with this excellent and explanatory guide.
How to convert Counter-Strike 2 sensitivity to FragPunk
Welcome to our guide on How to convert Counter-Strike 2 sensitivity to FragPunk in a specific and detailed way.
How to fix packet loss and jitter in CS2
Today we bring you an explanatory guide on How to fix packet loss and jitter in CS2 with precise details.
How to fix CS2 network issues
Today we bring you an explanatory guide on How to fix CS2 network issues with precise details.
How to make CS2 look like CS:GO
Discover How to make CS2 look like CS:GO with this excellent and detailed explanatory guide.
How to Fix EA Sports FC 24 Cutscenes Lag and Stuttering
Solve How to Fix EA Sports FC 24 Cutscenes Lag and Stuttering. Visit our page & get detailed guides to enhance your gaming experience.
How to Fix EA Sports FC 24 Drop in Matches Not Working
How to Fix EA Sports FC 24 Drop in Matches Not Working! Step-by-step guide offers solutions for quick fixes to get back.
How to Change Weather in Cyberpunk 2077 Phantom Liberty
Master How to Change Weather in Cyberpunk 2077 Phantom Liberty with our effective guide!
How To Change Bot Difficulty in Counter Strike 2 (CS2)
Discover easy steps on How To Change Bot Difficulty in Counter Strike 2 (CS2) and level up your gaming experience.
Where to Find Dogtown Black Market in Cyberpunk 2077 Phantom Liberty
Learn Where to Find Dogtown Black Market in Cyberpunk 2077 Phantom Liberty. Game smarter, not harder!